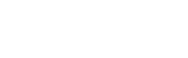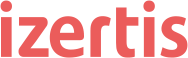Guía para el beta tester en dispositivos iOS
Cuando trabajamos desarrollando software bajo metodologías ágiles, siempre es imprescindible contar con un sistema de distribución de versiones lo más automatizado posible.
Una buena estrategia para el ecosistema de Apple es usar herramientas como Firebase App Distribution para probar versiones beta tempranas del desarrollo, y TestFlight para las versiones en un entorno más cercano a producción.
A continuación, vamos a ver paso a paso cómo enrolarnos como un beta tester ios en estas dos plataformas.
Herramientas como Firebase App Distribution permiten probar versiones beta tempranas del desarrollo
Firebase App Distribution
Firebase es un conjunto de herramientas entre las que se encuentra App Distribution, que nos proporcionará un sistema de distribución de versiones beta de nuestra aplicación.
A la hora de instalar una versión beta de iOS (para iPhone/iPad) nos encontramos con que la aplicación ya tiene que tener registrado nuestro dispositivo previamente. Este puede ser un paso tedioso para el Beta Tester, ya que, para hacerlo manualmente, habría que enviarle el identificador UDID de nuestro dispositivo al desarrollador para que pueda añadirlo al binario que vamos a instalar.
Para facilitar este proceso, Firebase nos permitirá enviar una invitación al email del usuario que quiere instalar la aplicación con sencillas instrucciones.
A continuación, enumeramos los pasos a seguir para poder instalar la aplicación.
Paso 1. Invitación
Lo primero sería dar un email de Gmail (ya sea de una cuenta propia de Gmail o una enlazada a los servicios de Gmail) a los desarrolladores para que nos envíen la invitación.
Paso 2. Aceptar la invitación
- Abre el email de la invitación de Firebase desde el dispositivo iOS donde vayas a probar la aplicación a través del navegador Safari.
- Pulsa sobre el botón “Get Started”.
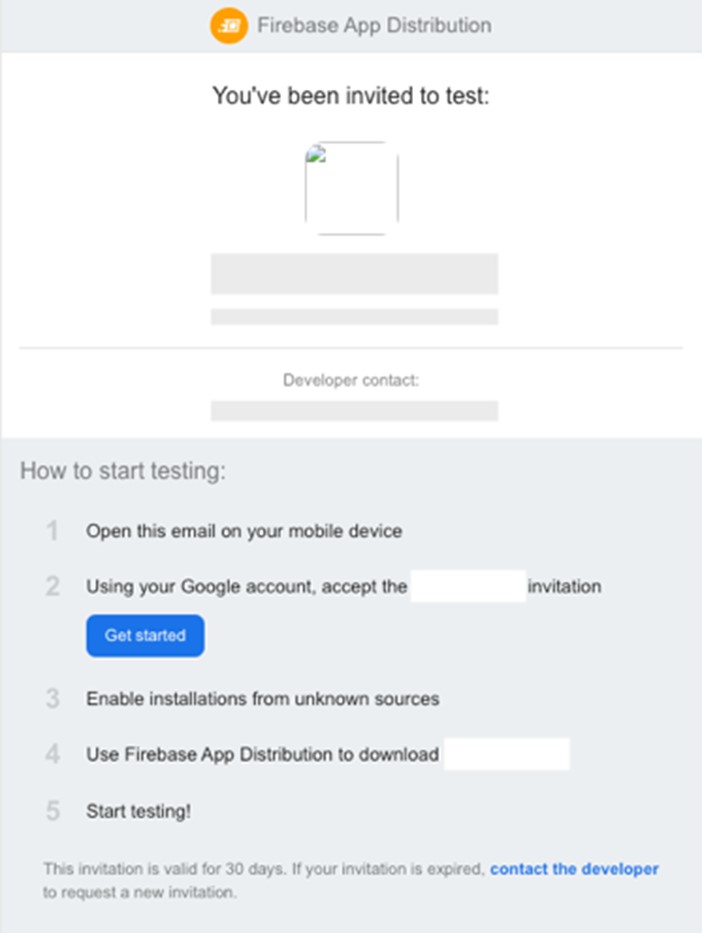
- Inicia sesión con tu cuenta de Google cuando lo pida y acepta la invitación.
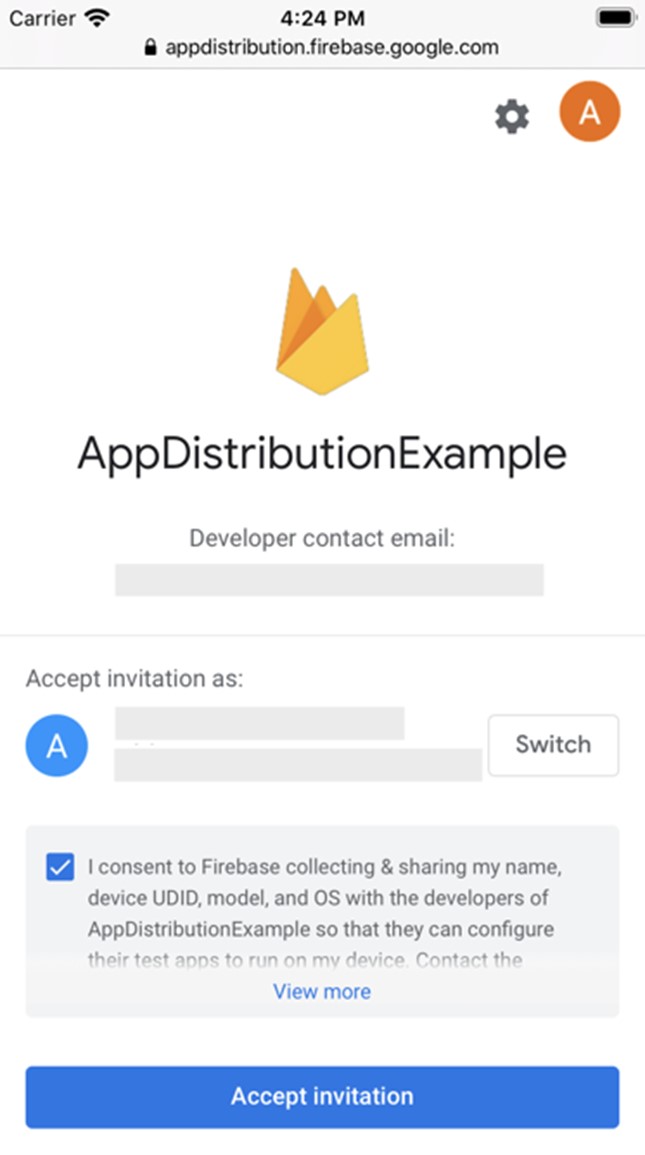
Paso 3. Instalar el perfil
- Una vez aceptada la invitación y estando en la página de la app, presiona “Register device”.
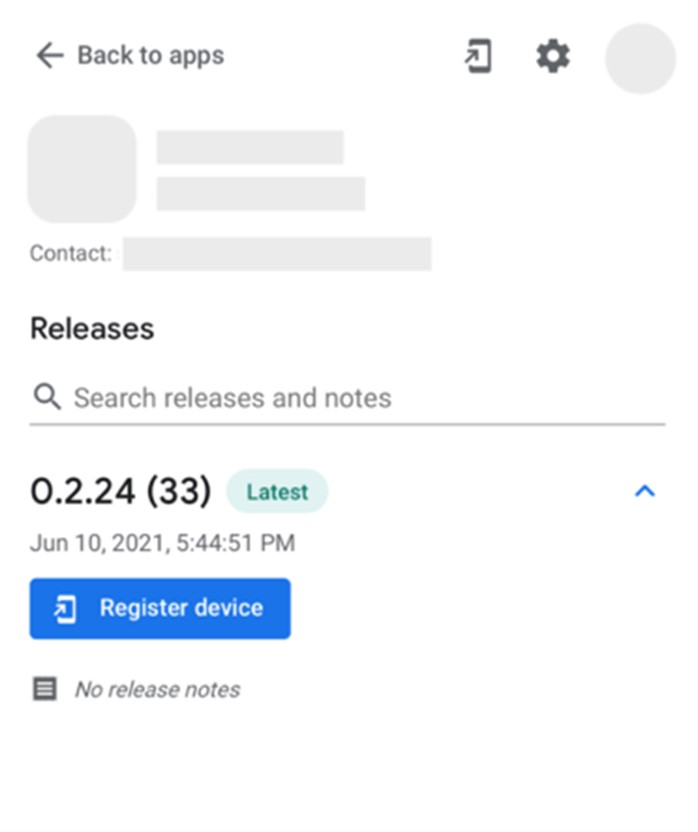
- Cuando lo solicita, descarga el perfil de Firebase, e instálalo desde la sección “Perfil descargado” de la app de “Ajustes”.
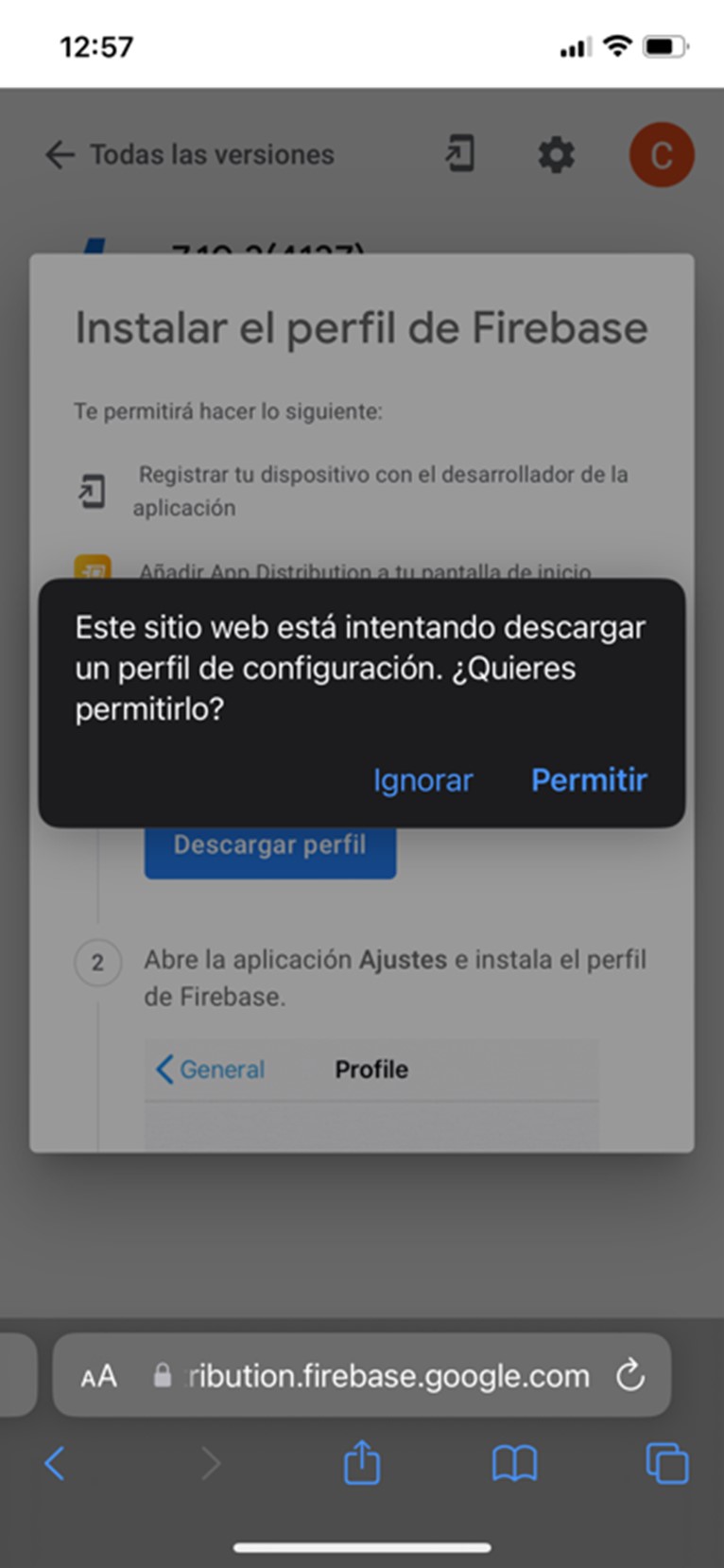

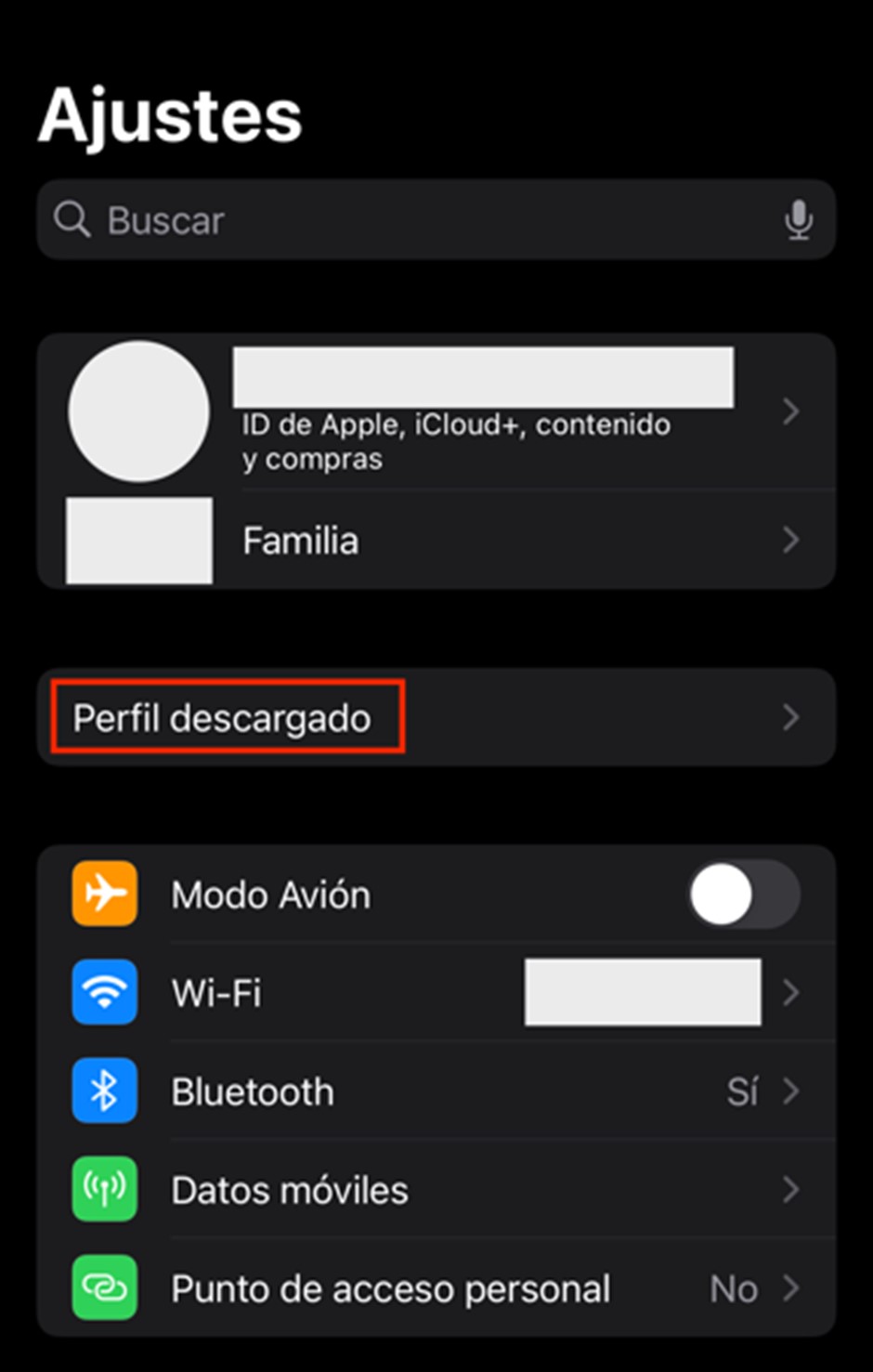
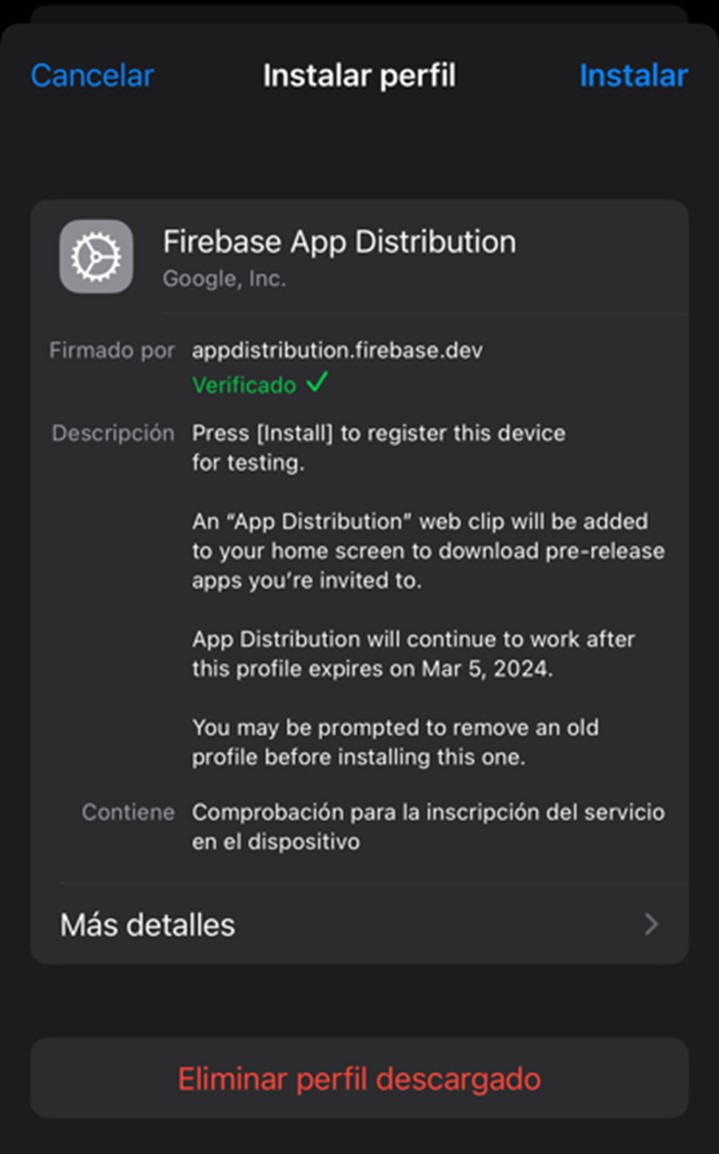
Al instalar el perfil, se están dando permisos para que Firebase haga uso del UDID del dispositivo y el desarrollador pueda añadirlo a la siguiente compilación.
Paso 4. Instalar la app
En este punto, el desarrollador ya tiene que haber añadido el UDID de tu dispositivo y generado una nueva compilación. Firebase te enviará una notificación para avisarte de la subida de una nueva versión de la app.
Ya solo quedaría instalar la app a través del portal de App Distribution y probarla.
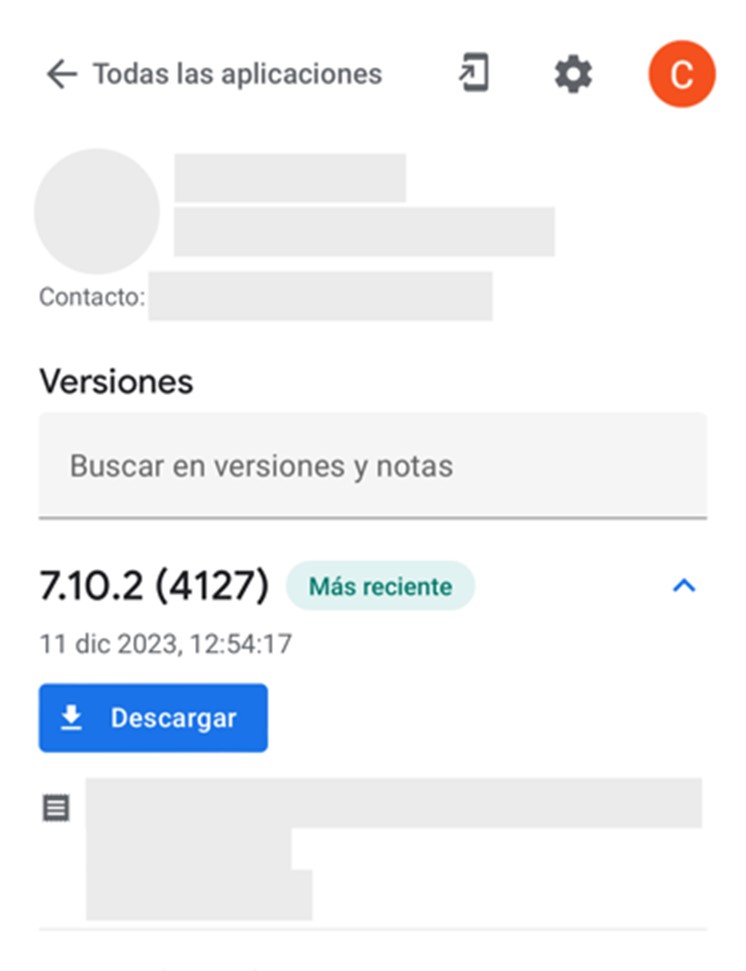
Las aplicaciones distribuidas bajo el programa empresarial de Apple son para uso interno de la organización
TestFlight
Esta herramienta de Apple nos facilita la tarea de invitar a usuarios para probar nuestra app y también funciona como primer paso antes de subir una aplicación al App Store.
Paso 1. Invitación
Para poder participar en el programa de betas de TestFlight, tienes que darle al equipo de desarrollo tu email del App Store. Así, te podrán enviar una invitación para instalar la aplicación.
Paso 2. Descargar y aceptar términos
Instala la app gratuita TestFlight en el App Store.
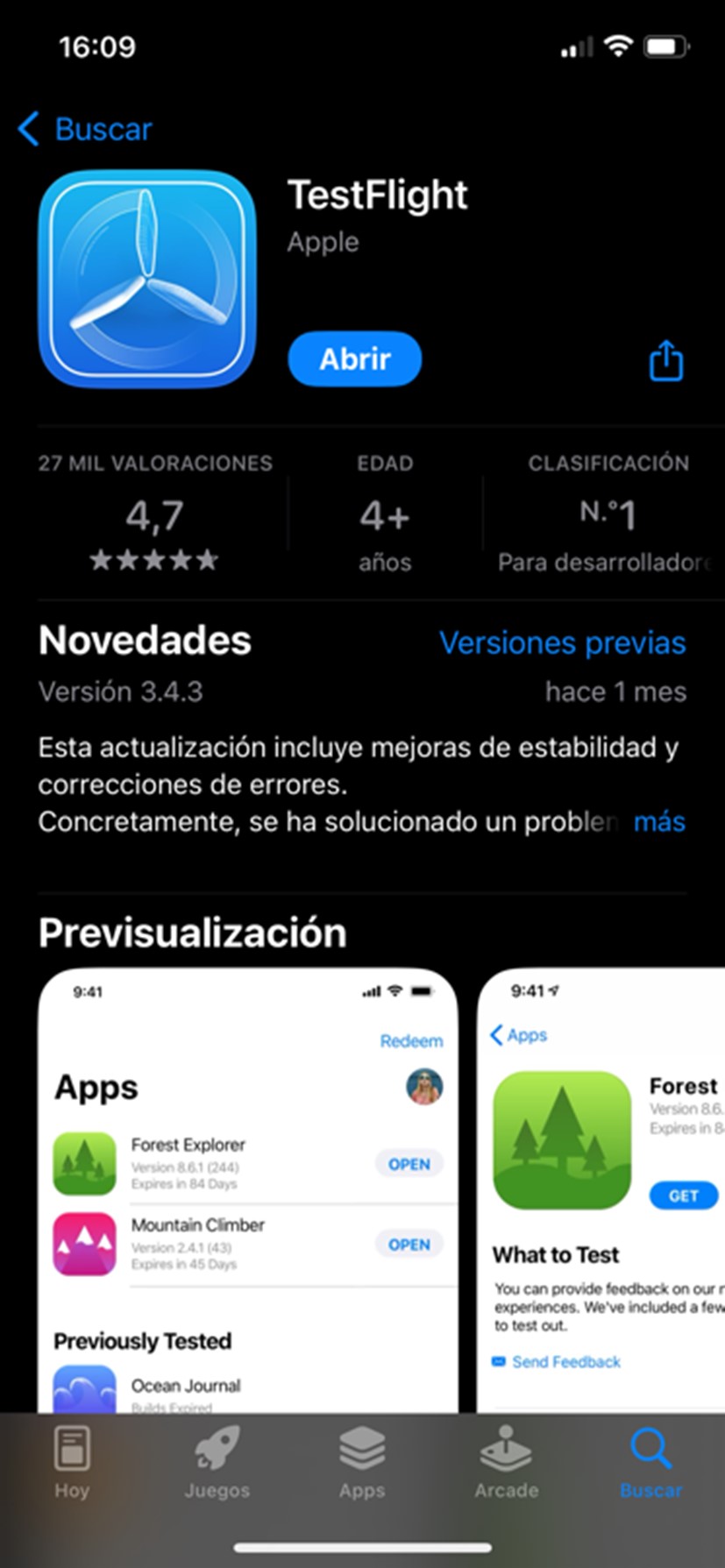
Paso 3. Canjear la aplicación
Abre el email de Testflight con la invitación en el dispositivo donde vayas a probar la aplicación, y pulsa sobre “View in TestFlight”. Si es la primera vez que abres la aplicación de TestFlight, tendrás que aceptar los términos y condiciones cuando te lo pida.
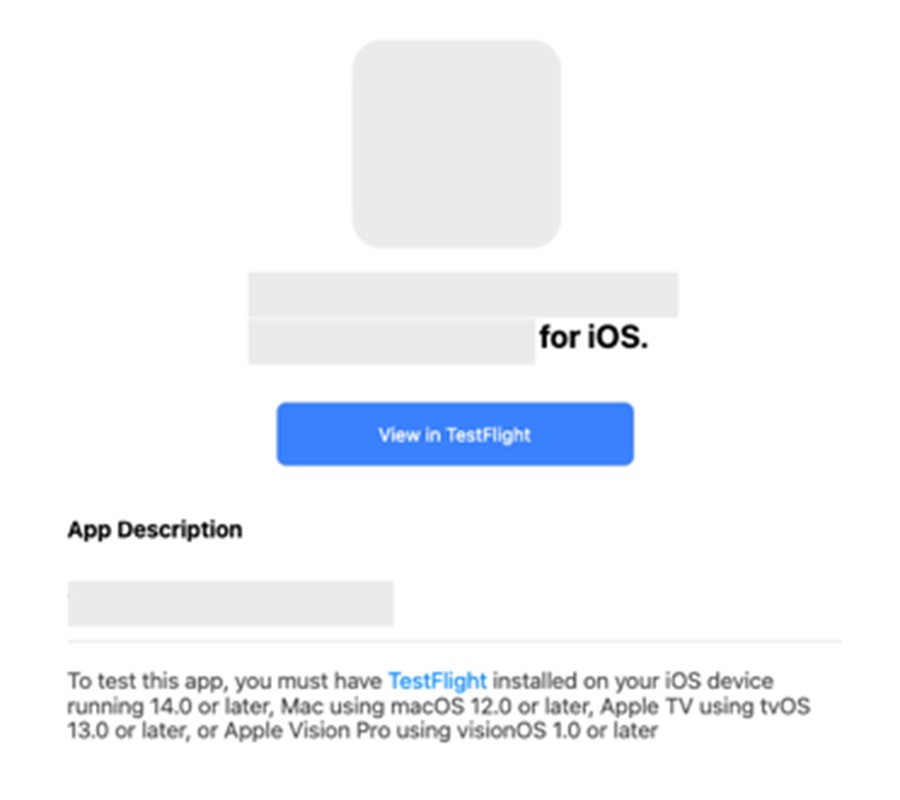
Paso 4. Instalar la aplicación
Instala la aplicación desde TestFlight pulsando “Instalar”. Cuando solicite una confirmación, acepta, y ya tendrás la aplicación disponible en la home de tu dispositivo. Para diferenciarla de las aplicaciones del App Store, está marcada con un punto naranja.
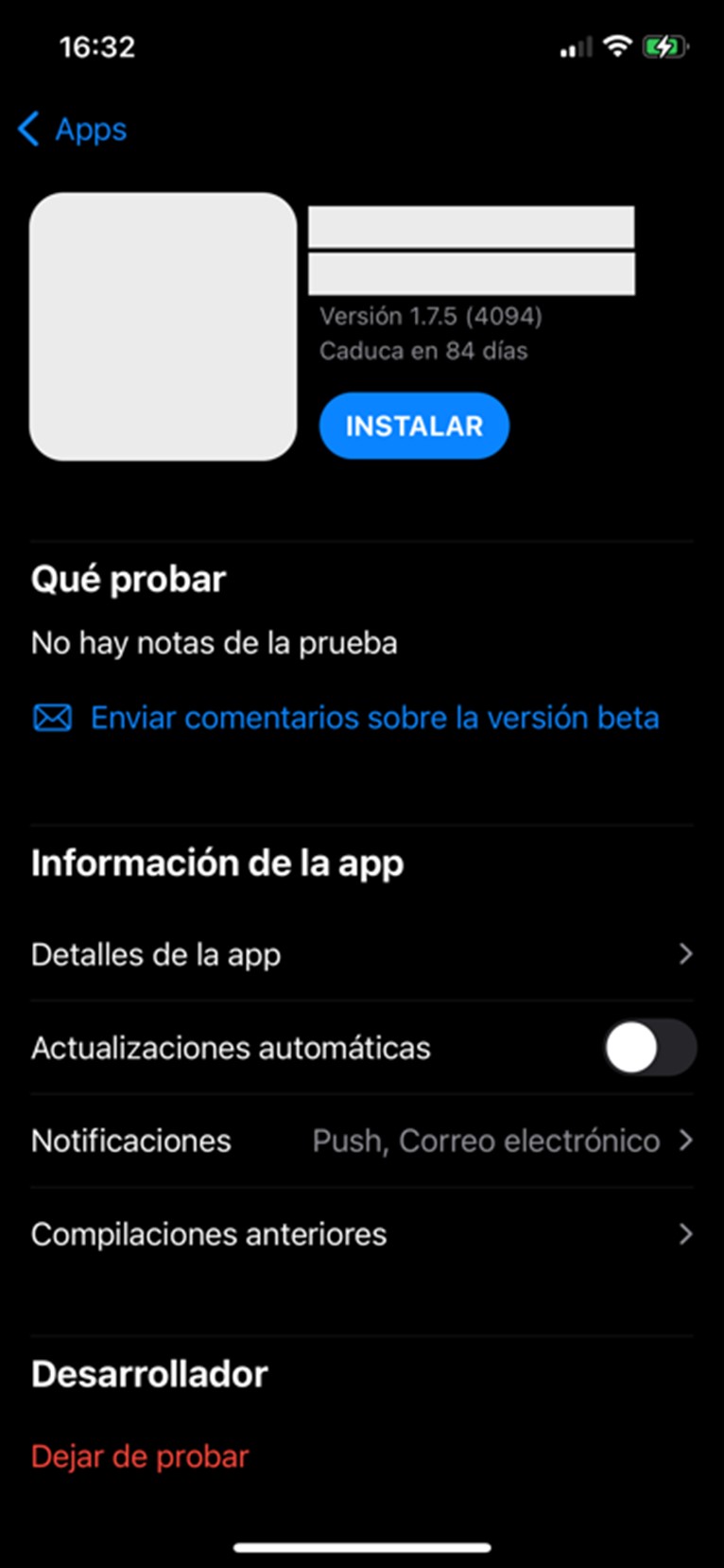
Aplicaciones personalizadas para empresas
Importante. El siguiente apartado solo es aplicable para aplicaciones distribuidas en modo “Enterprise” y no para las distribuidas en “Ad-Hoc”.
Las aplicaciones distribuidas bajo el programa empresarial de Apple son un tipo de aplicaciones para uso interno de la organización y que se distribuyen por portal privado en lugar de a través de la App Store. Para poder instalarlas, se debe activar la confianza para el desarrollador a través de la configuración del dispositivo.
1. La primera vez que abres una aplicación con este tipo de distribución de un desarrollador determinado aparecerá un aviso informándote de que todavía no has establecido la confianza para este desarrollador.
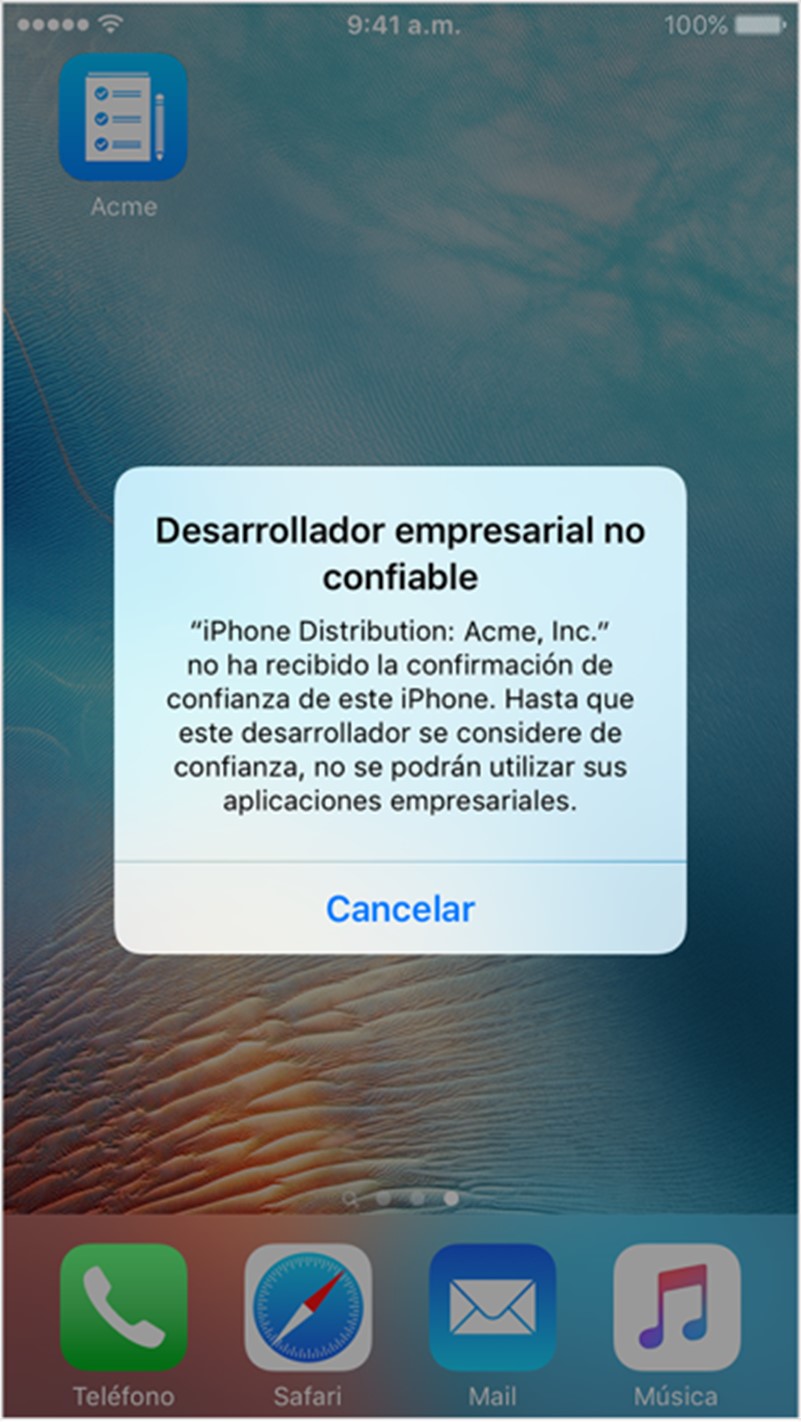
2. Después de aceptar el mensaje, dirígete a Configuración > General > Perfiles o administración/gestión de perfiles y dispositivos.
3. Debajo del encabezado de “Aplicación empresarial”, pulsa en el nombre del perfil del desarrollador.
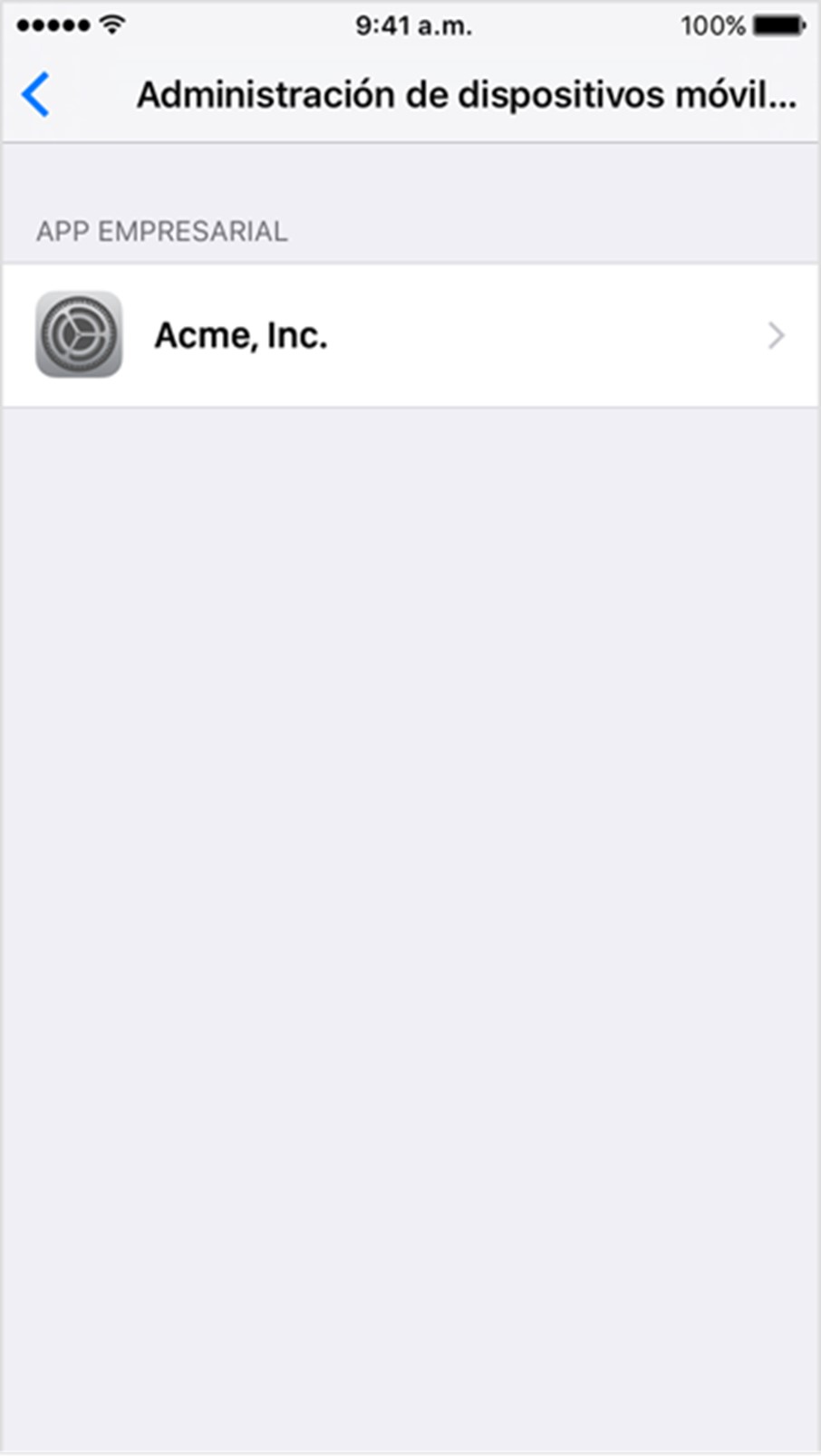
4. Pulsa “Confiar en…” para activar la confianza.
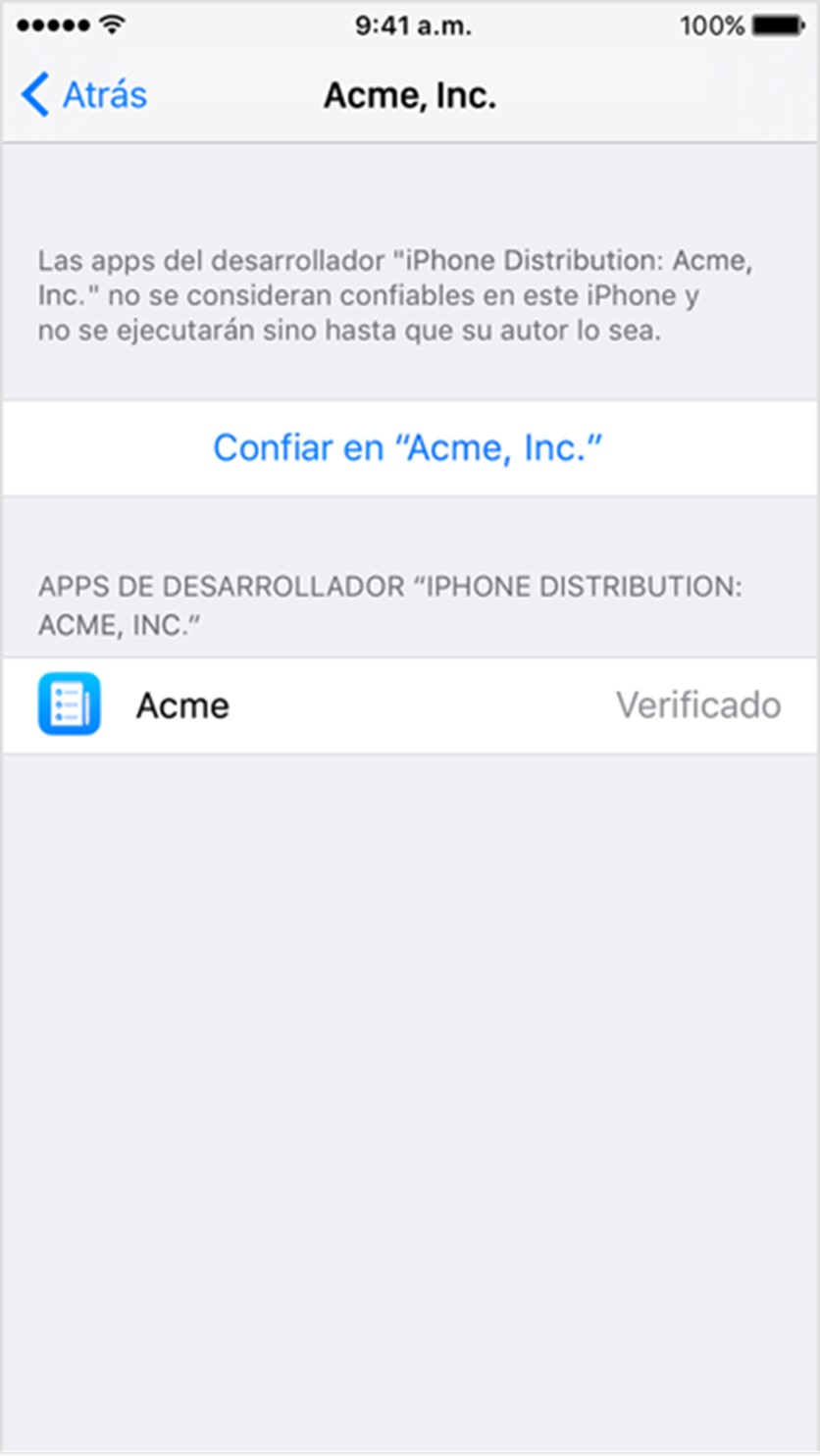
Con esto ya quedaría activada la confianza, y las futuras aplicaciones del mismo desarrollador estarían activadas.
El modo desarrollador se encuentra desactivado para proteger al usuario de software dañino
Activar el modo desarrollador
Qué es el modo desarrollador
El modo desarrollador de iOS es una funcionalidad que permite acceder a herramientas y configuraciones adicionales en sus dispositivos iOS.
Este modo es necesario para instalar aplicaciones en desarrollo y betas. Como, por ejemplo, a través de TestFlight, herramienta que proporciona Apple para que los desarrolladores distribuyan versiones beta de las aplicaciones a una serie de usuarios.
Por defecto, este modo se encuentra desactivado para proteger al usuario de software potencialmente dañino y minimizar las funcionalidades que los atacantes puedan explotar para comprometer el dispositivo. Por ello se recomienda no tener esta opción activada indefinidamente, sino activarla solo cuando sea necesaria.
Activar el modo desarrollador en configuración
- Abrir Configuración > Privacidad y Seguridad > Modo desarrollador
- Activar modo desarrollador.
- Reiniciar el dispositivo.
- Una vez reiniciado el dispositivo, aparecerá una notificación para confirmar la activación del modo desarrollador. Después, pulsa en "Activar".




Activar modo desarrollador con Xcode
Si la opción modo desarrollador no aparece en la configuración del dispositivo, necesitarás instalar Xcode para activarla. Xcode es el entorno de desarrollo que proporciona Apple para desarrollar aplicaciones iOS.
Luego, para activar el modo desarrollador hay que seguir los siguientes pasos:
Abrir Configuración > Privacidad y Seguridad > Modo desarrollador
- Conecta el dispositivo a tu Mac.
- Abre Xcode y seleccionar la opción "Window" de la barra del menú superior.
- Elige la opción "Devices and Simulators" del menú desplegable.
- En la lista "Devices", selecciona el dispositivo.
- Una vez que el dispositivo se haya configurado correctamente en Xcode, es posible que veas un mensaje de advertencia en la parte superior de la pantalla.
- Si ves el mensaje de advertencia, significa que el modo desarrollador no se ha habilitado correctamente. Sin embargo, ya estará visible en Configuración>Privacidad y Seguridad>Modo desarrollador, y podrás activarla como se indica en el paso anterior.
Cómo desactivar el modo desarrollador
Como se ha mencionado anteriormente, para garantizar la seguridad del dispositivo, no es conveniente tener activada esta opción permanentemente. Para desactivarla, hay que seguir un proceso similar al de la activación:
- Abrir Configuración>Privacidad y Seguridad>Modo desarrollador.
- Desactivar modo desarrollador.
- Reiniciar el dispositivo.
Cómo extraer el código UDID de mi dispositivo iOS
Qué es el UDID
El UDID (Unique Device Identifier o Identificador Único de Dispositivo) es un código único que proporciona Apple a cada uno de sus dispositivos (iPhone, iPad, iPod, Mac, etc.) y permite identificarlos de manera individual.
Para qué se necesita el código UDID
El principal uso del código UDID es identificar los dispositivos que se encuentran dentro de un programa de betas.
Por lo tanto, si se te ha invitado a participar en la beta de una aplicación, te habrán solicitado este código para poder darte acceso.
Cómo obtener el código UDID de mi iPhone o iPad con Mac
1. Conecta el dispositivo a tu Mac.
2. Abre la aplicación Finder y navega hasta la ubicación de tu dispositivo en el panel lateral izquierdo.
3. En esta pantalla podremos ver toda la información relativa del dispositivo, pero el UDID se encuentra oculto. Para mostrar el UDID, necesitamos clicar sobre la información de batería y almacenamiento.

4. Con el primer clic se mostrará el número de serie, modelo y tipo de producto. Si volvemos a hacer clic se mostrará el UDID y el EID del dispositivo.

Otra forma de extraer el UDID es a través de la aplicación iTunes siguiendo el mismo proceso.
Cómo obtengo el código UDID si no tengo Mac
Si no dispones de un Mac, este mismo proceso se puede realizar con un ordenador Windows a través de la aplicación iTunes.
1. Conecta el dispositivo al ordenador.
2. Ejecuta iTunes y haz clic en el icono del dispositivo que se encuentra en la parte superior del panel.

3. En esta pantalla se presentan todos los detalles del dispositivo, pero el UDID no es inmediatamente visible. Para mostrarlo, debes hacer clic sobre el número de serie del dispositivo.

4. Al hacer clic por primera vez, se mostrará el UDID del dispositivo.

Este artículo fue escrito de manera conjunta por Cristian Osto Santiago y Javier Pericacho Ávila, especialistas y desarrolladores de iOS en Izertis.