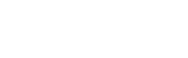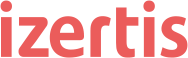Beta tester guide for iOS devices
When we work developing software under agile methodologies, it is always essential to have a version distribution system that is as automated as possible.
A good strategy for the Apple ecosystem is to use tools such as Firebase App Distribution for testing early beta versions of development, and TestFlight for versions in a closer-to-production environment.
We will now take a step-by-step look at how to sign up as a tester on these two platforms.
Tools such as Firebase App Distribution allow for early beta testing of development versions
Firebase App Distribution
Firebase is a set of tools including App Distribution, which will provide us with a system for distributing beta versions of our application.
When installing a beta version of iOS (for iPhone/iPad) we find that the application must have already registered our device. This can be a tedious step for the Beta Tester, since, to do it manually, we would have to send the UDID of our device to the developer so that he can add it to the binary we are going to install.
To facilitate this process, Firebase will allow us to send an invitation to the email of the user who wants to install the application with simple instructions.
Here are the steps to follow in order to install the application.
Step 1. Invitation
The first step would be to give a Gmail email (either from your own Gmail account or one linked to Gmail services) to the developers so that they can send us the invitation.
Step 2. Accept the invitation
- Open the Firebase invitation email from the iOS device where you are going to test the application via the Safari browser.
- Click on the “Get Started” button.
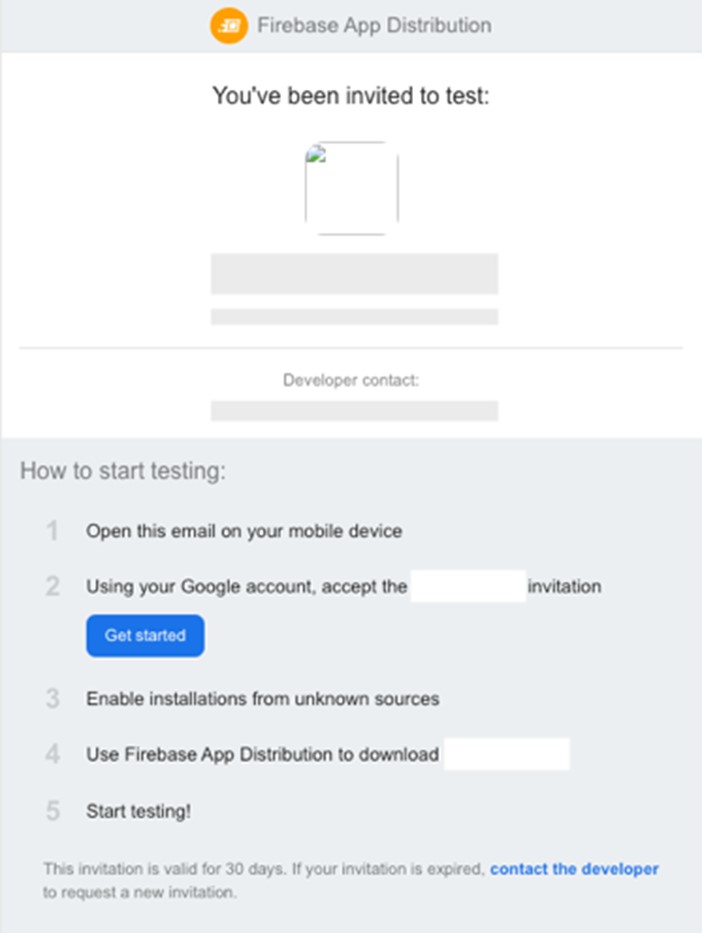
- Sign in with your Google account when prompted and accept the invitation.
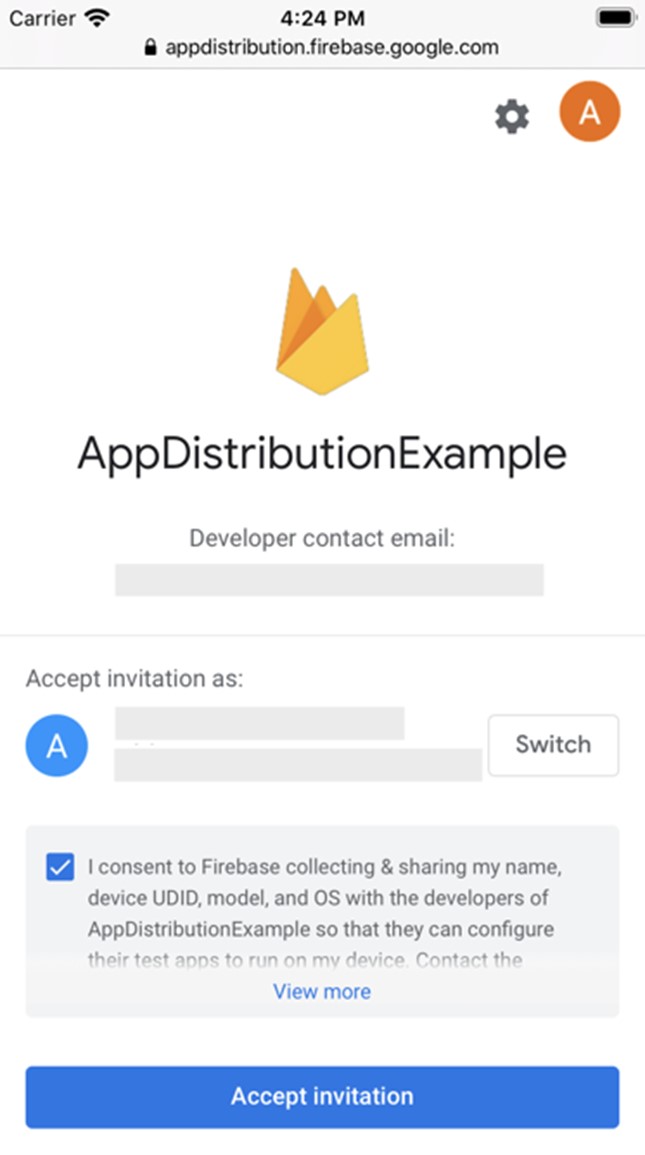
Step 3. Installing the profile
- Once you have accepted the invitation and are on the app page, press “Register device”.
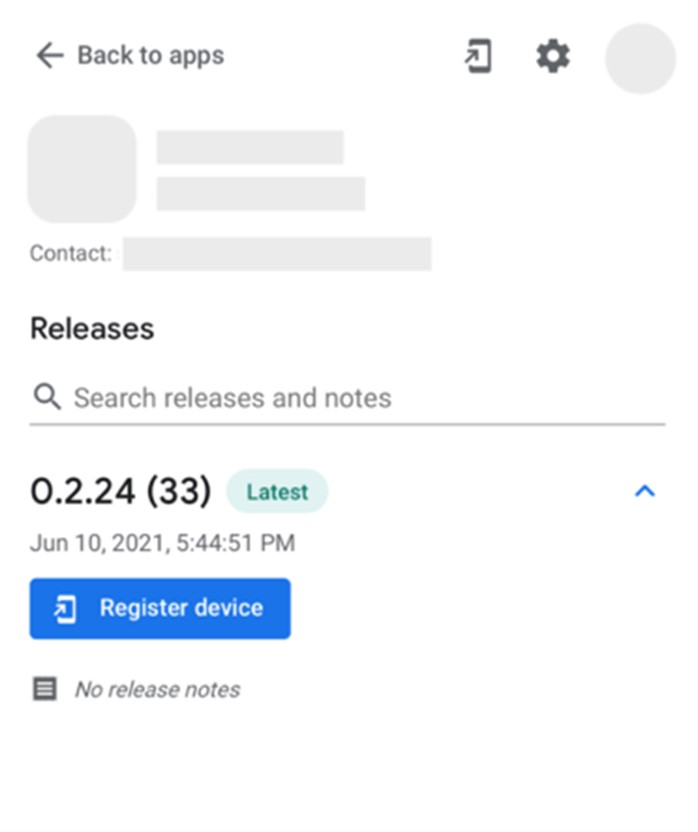
- When prompted, download the Firebase profile, and install it from the "Downloaded profile" section of the "Settings" app.
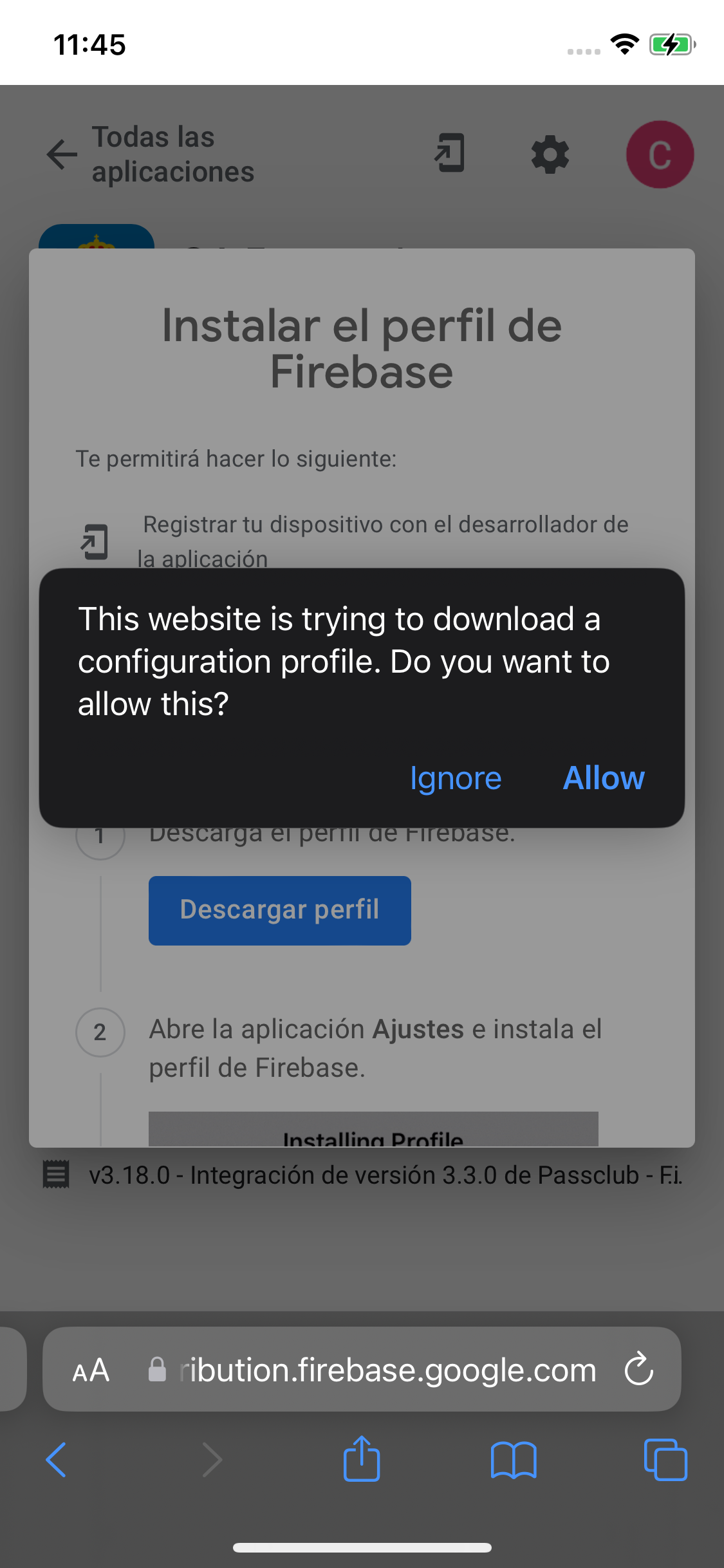
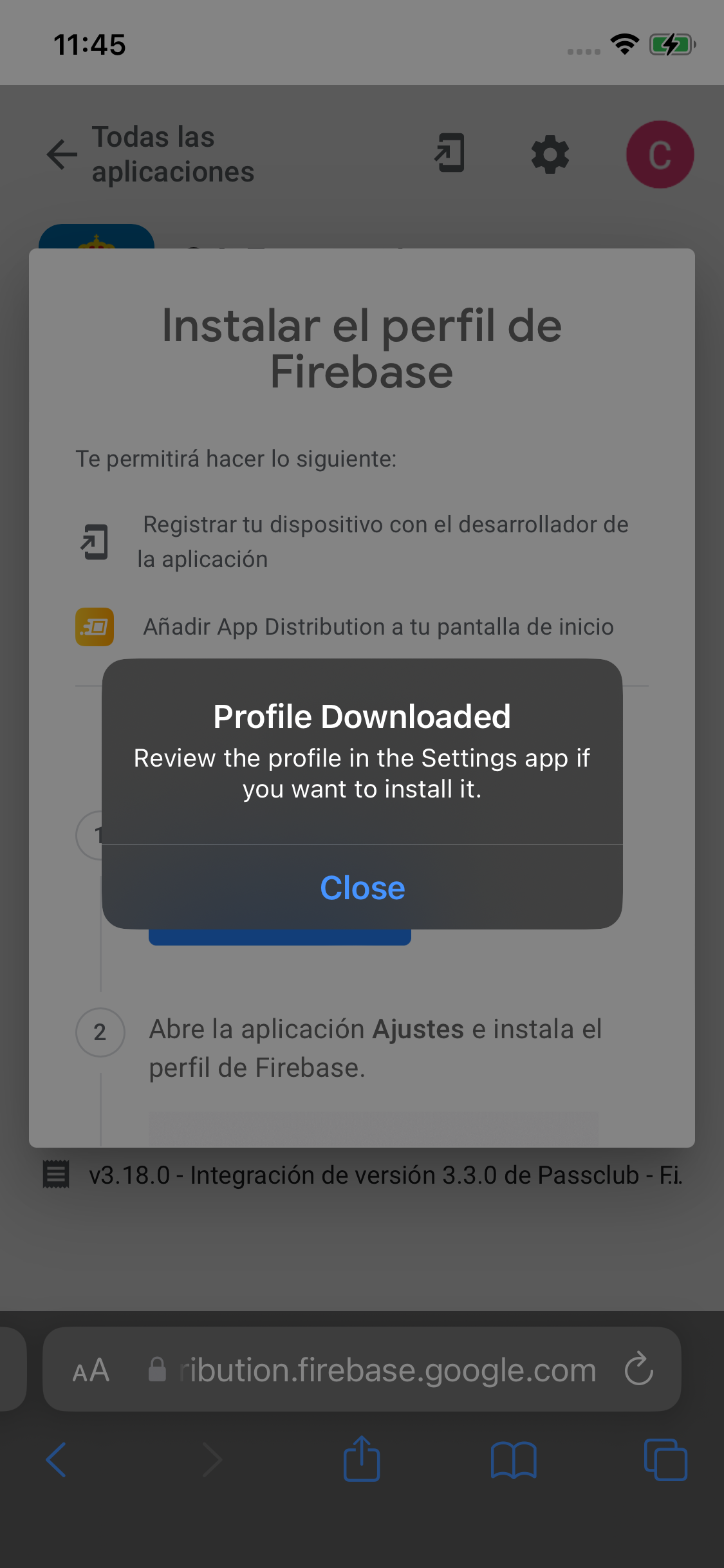
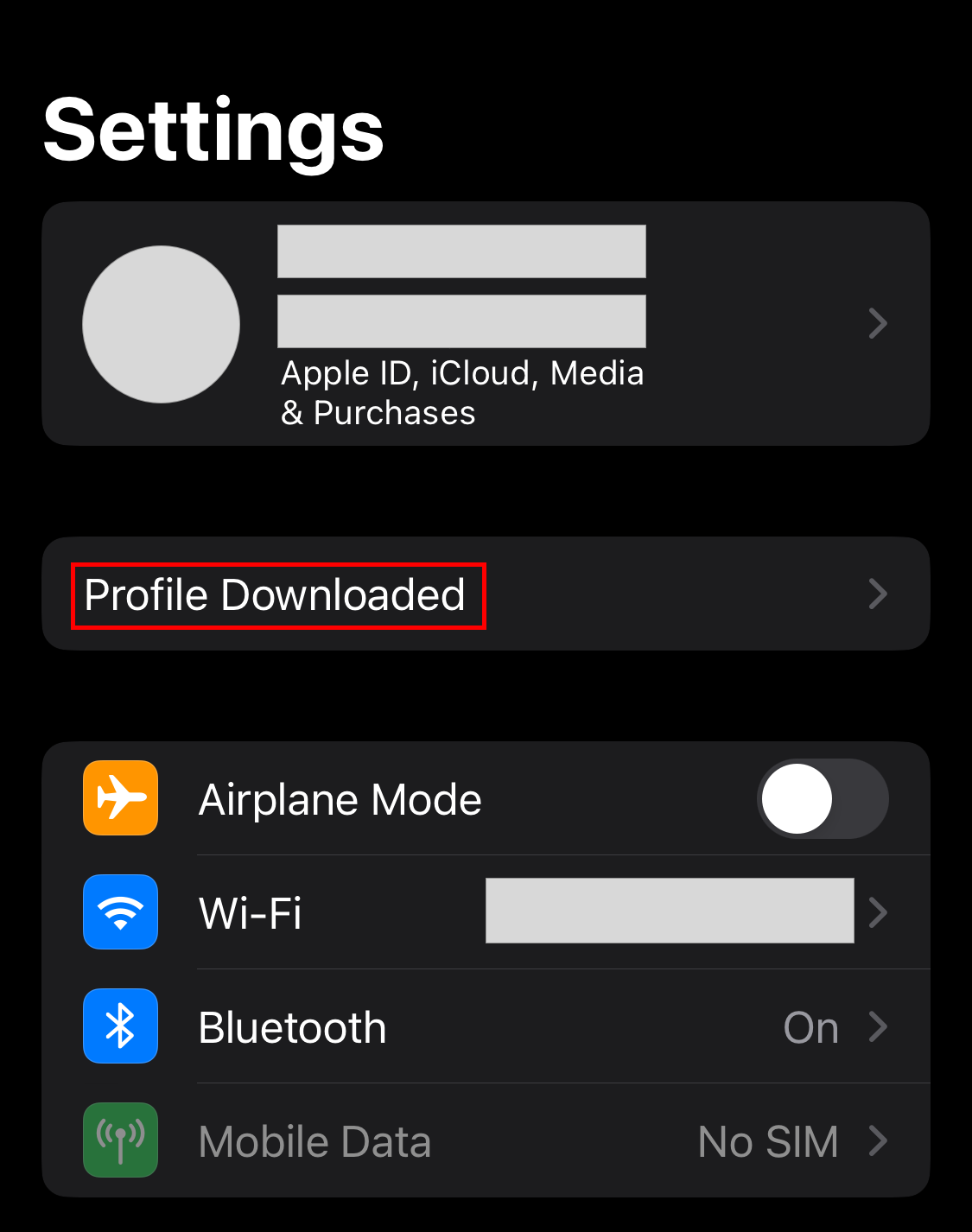
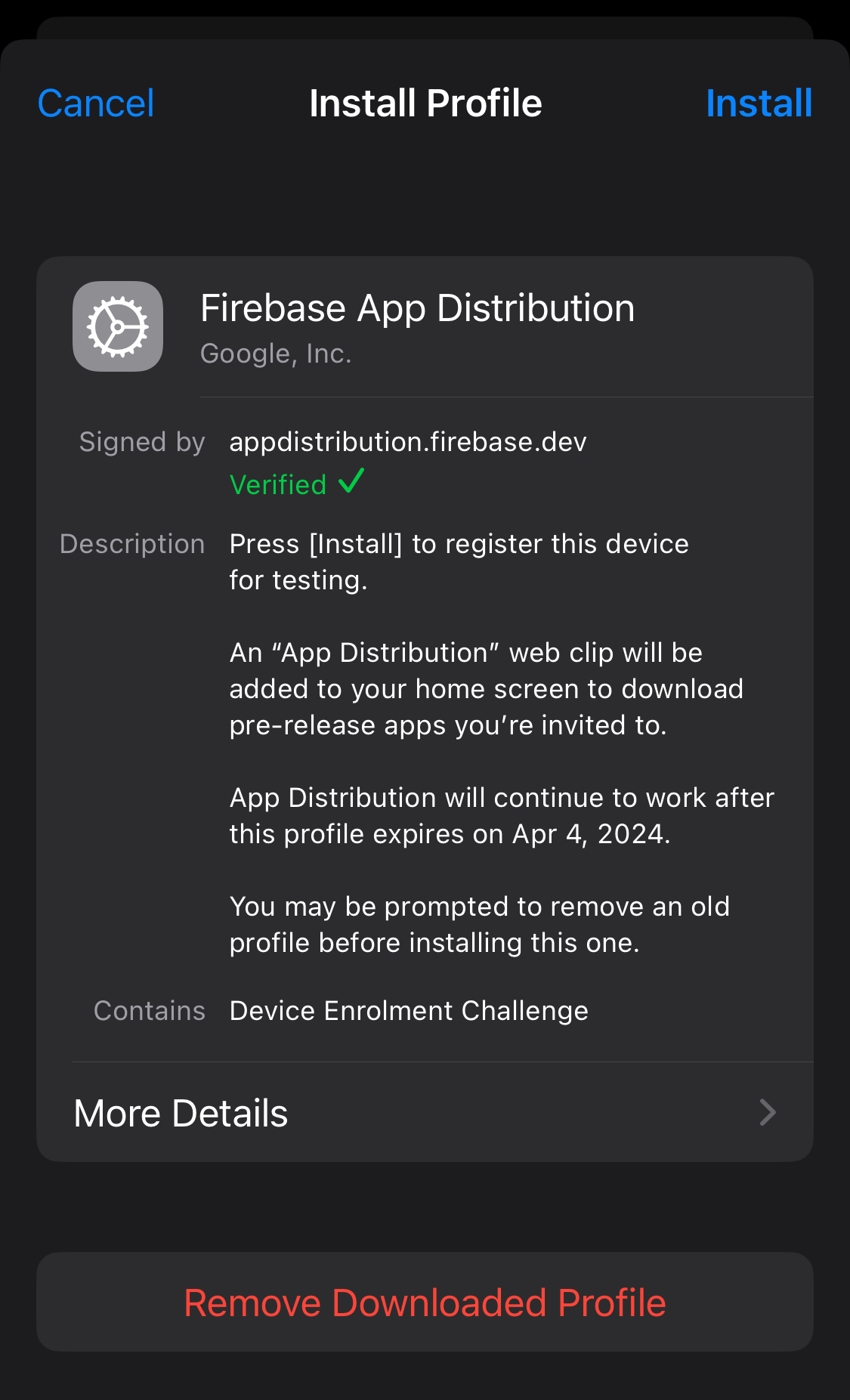
By installing the profile, you are giving permission for Firebase to make use of the device's UDID and the developer can add it to the next build.
Step 4. Install the app
At this point, the developer should have already added your device's UDID and generated a new build. Firebase will send you a notification when a new version of the app is uploaded.
All that remains is to install the app via the App Distribution portal and test it.
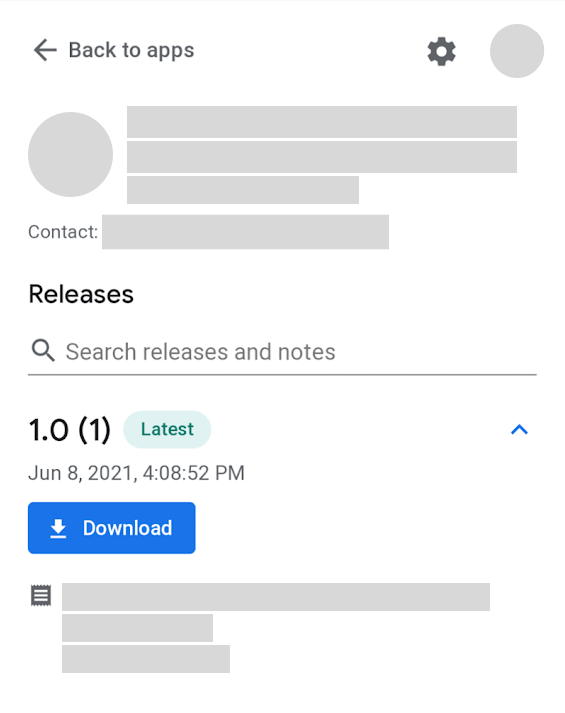
Applications distributed under Apple's enterprise programme are for internal use by the organisation
TestFlight
This Apple tool makes it easy to invite users to test your app and works as a first step before uploading an app to the App Store.
Step 1. Invitation
In order to participate in the TestFlight beta programme, you need to give the development team your App Store email address. They can then send you an invitation to install the application.
Step 2. Download and accept terms
Install the free TestFlight app on the App Store.
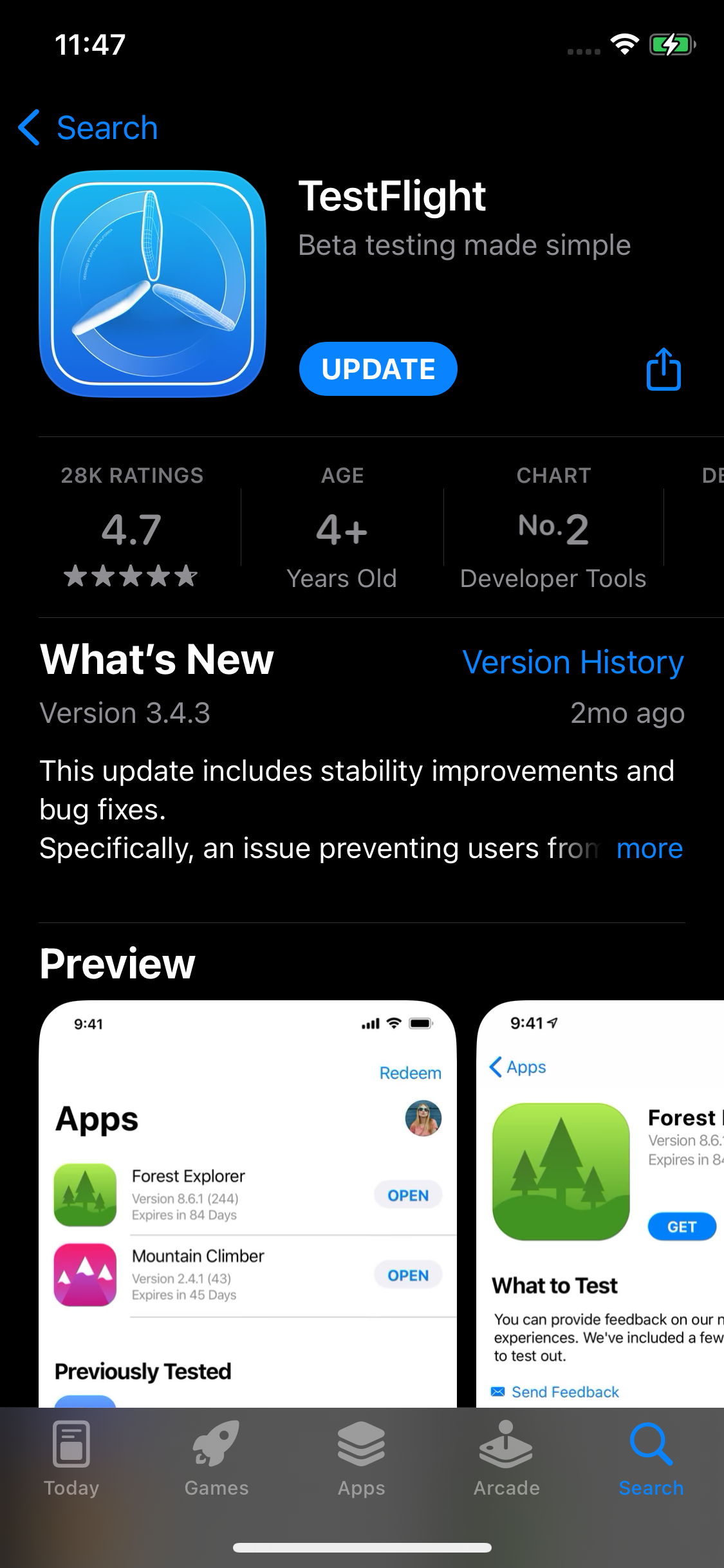
Step 3. Redeem the application
Open the Testflight email with the invitation on the device where you are going to test the application and click on "View in TestFlight". If you are opening the TestFlight application for the first time, you will need to accept the terms and conditions when prompted.
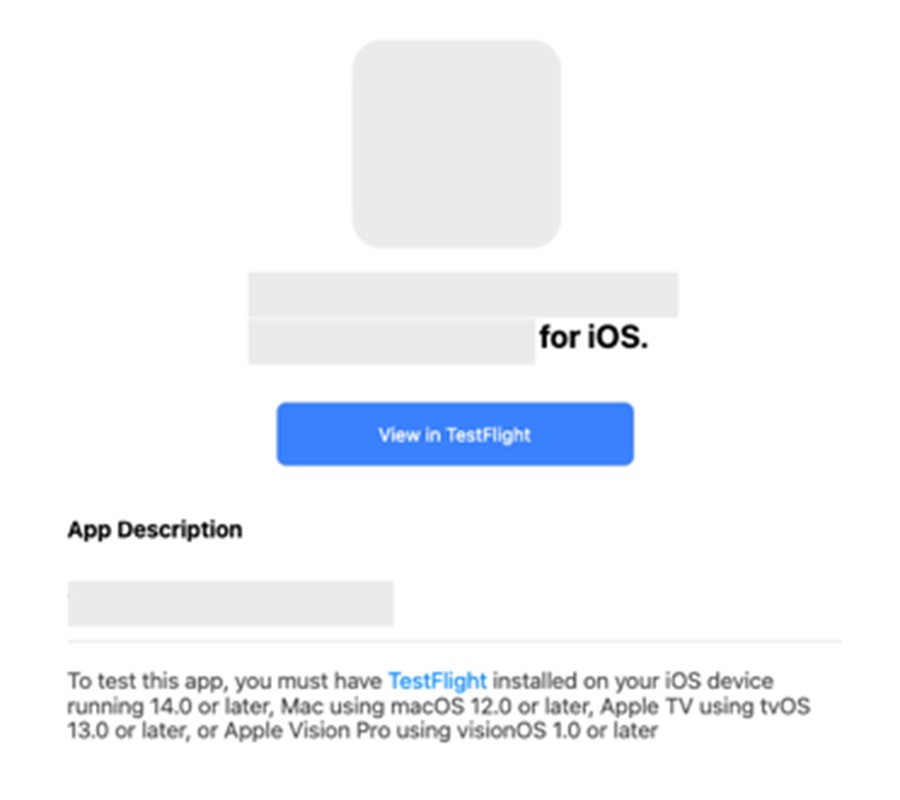
Step 4. Install the application
Install the application from TestFlight by clicking "Install". When it asks for confirmation, accept, and the application will be available on your device's homepage. To differentiate it from App Store applications, it is marked with an orange dot.
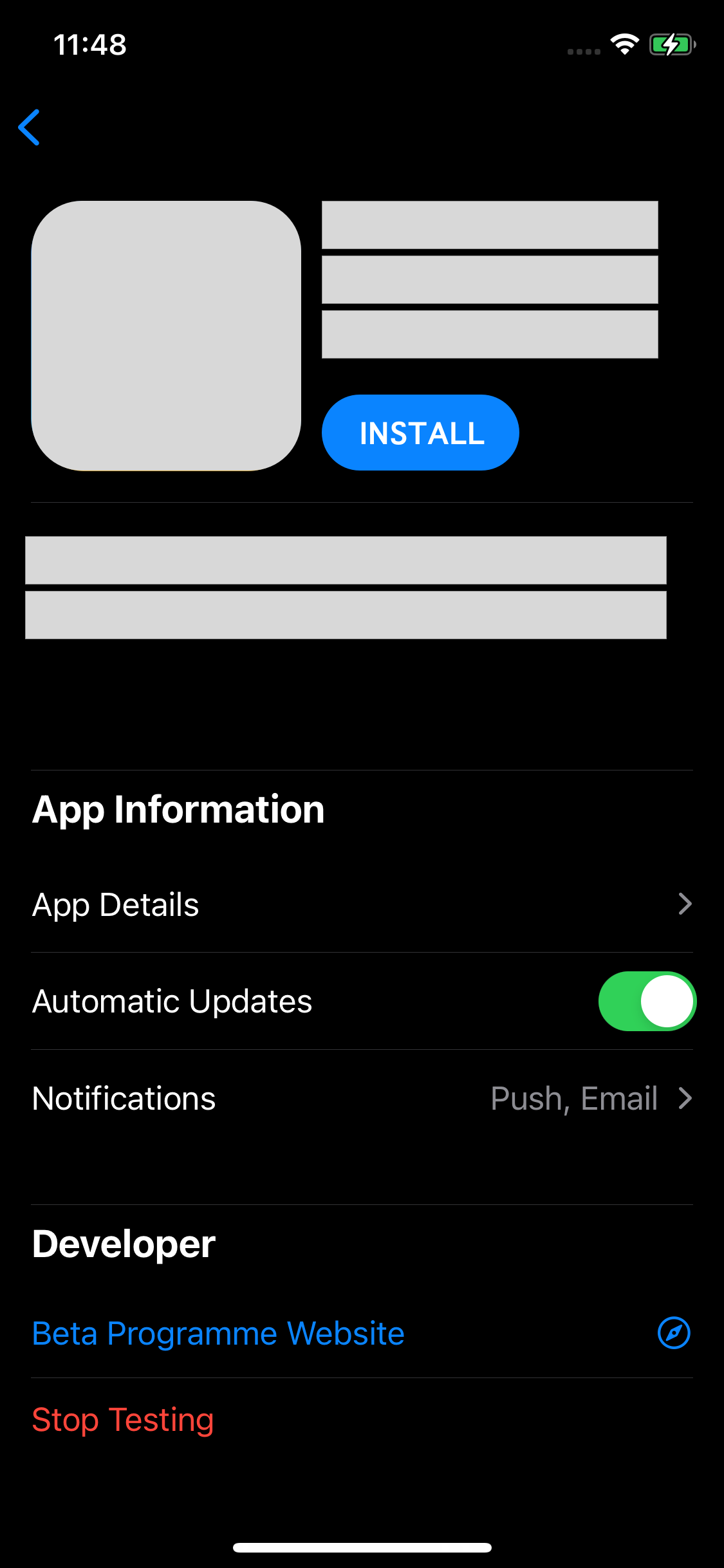
Customised applications for companies
Important: The following section is only applicable for applications distributed in "Enterprise" mode and not for those distributed in "Ad-Hoc" mode.
Applications distributed under Apple's enterprise programme are a type of application for internal organisational use and are distributed via a private portal rather than through the App Store. To be able to install them, trust for the developer must be enabled through the device settings.
1. The first time you open an application with this type of distribution from a given developer, a warning will appear informing you that you have not yet established trust for this developer.
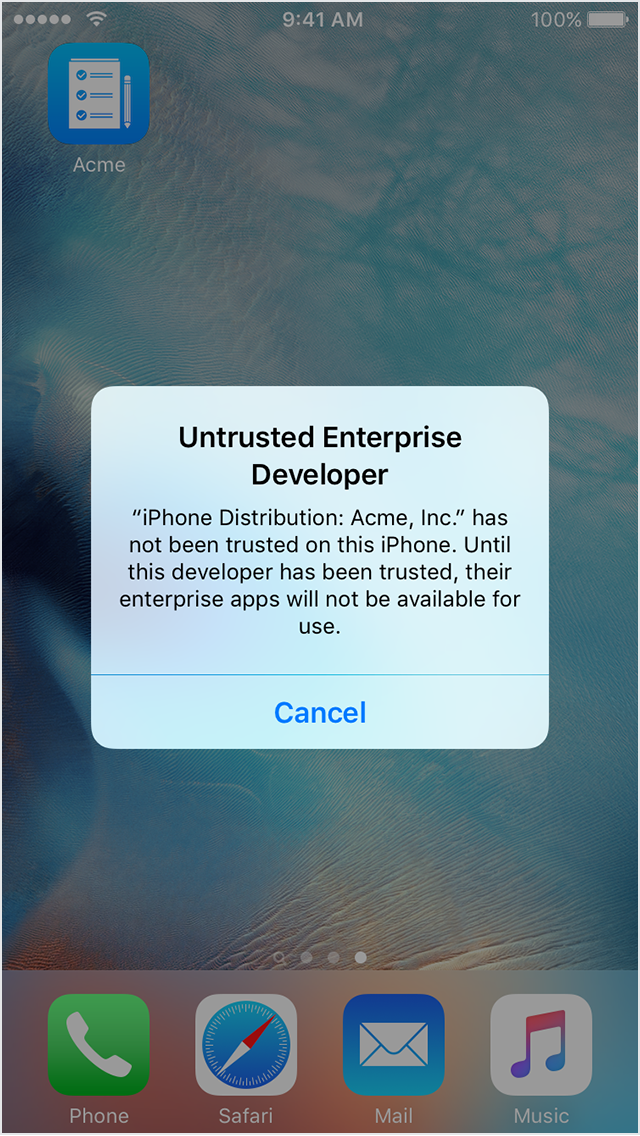
2. After accepting the message, go to Settings>General>Profiles or administration/management of profiles and devices.
3. Under the heading "Business Application", click on the name of the developer's profile.
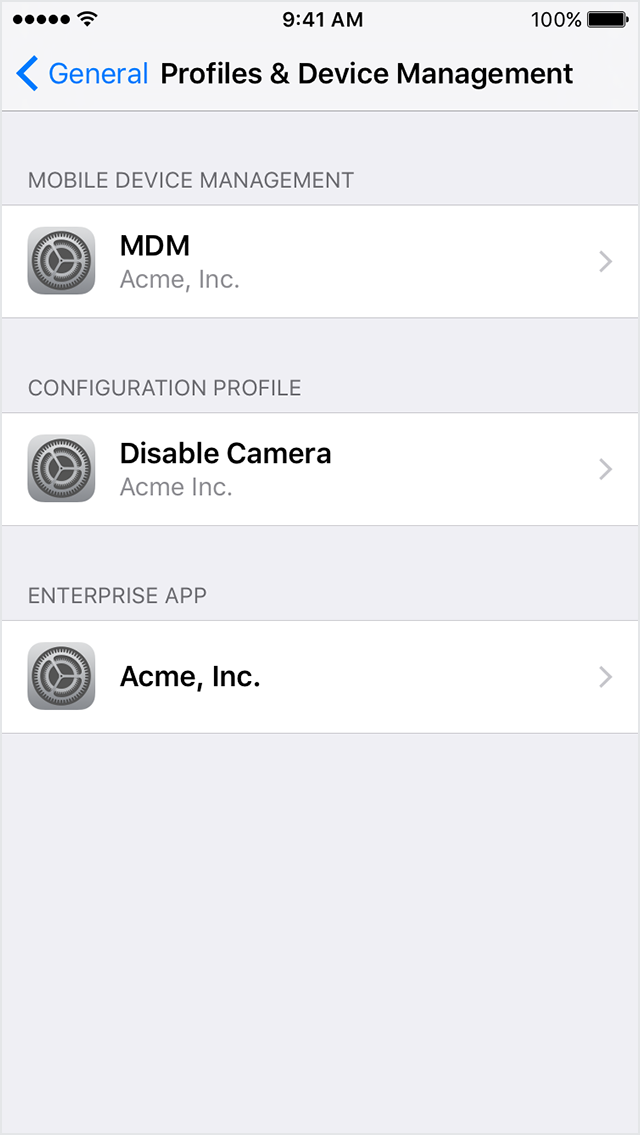
4. Click "Trust in..." to activate trust.
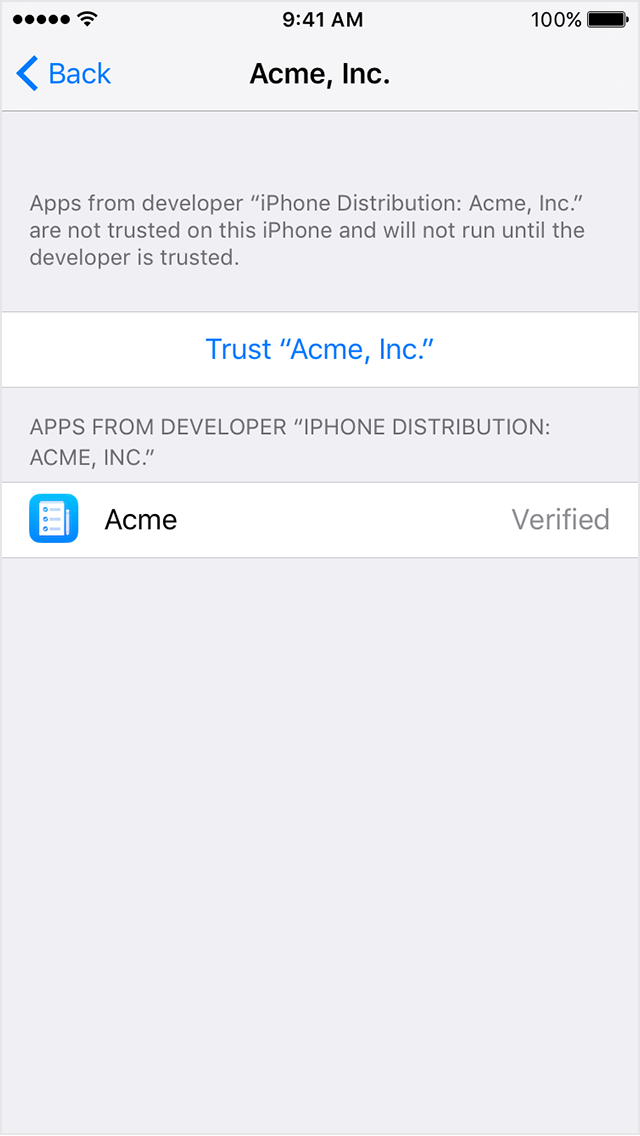
This would activate trust, and future applications from the same developer would be activated
Developer mode is disabled to protect the user from harmful software
Activate developer mode
What is developer mode
IOS Developer Mode is a feature that allows you to access additional tools and settings on your iOS devices.
This mode is required for installing applications in development and betas. For example, through TestFlight, a tool provided by Apple for developers to distribute beta versions of applications to a number of users.
By default, this mode is disabled to protect the user from potentially harmful software and minimise the functionality that attackers can exploit to compromise the device. It is therefore recommended not to keep this option activated indefinitely, but to activate it only when necessary.
Enable developer mode in settings
-
Open Settings>Privacy>Security>Developer Mode.
-
Activate developer mode.
-
Reboot the device.
After restarting the device, a notification will appear to confirm the activation of the developer mode. Then click on "Activate".
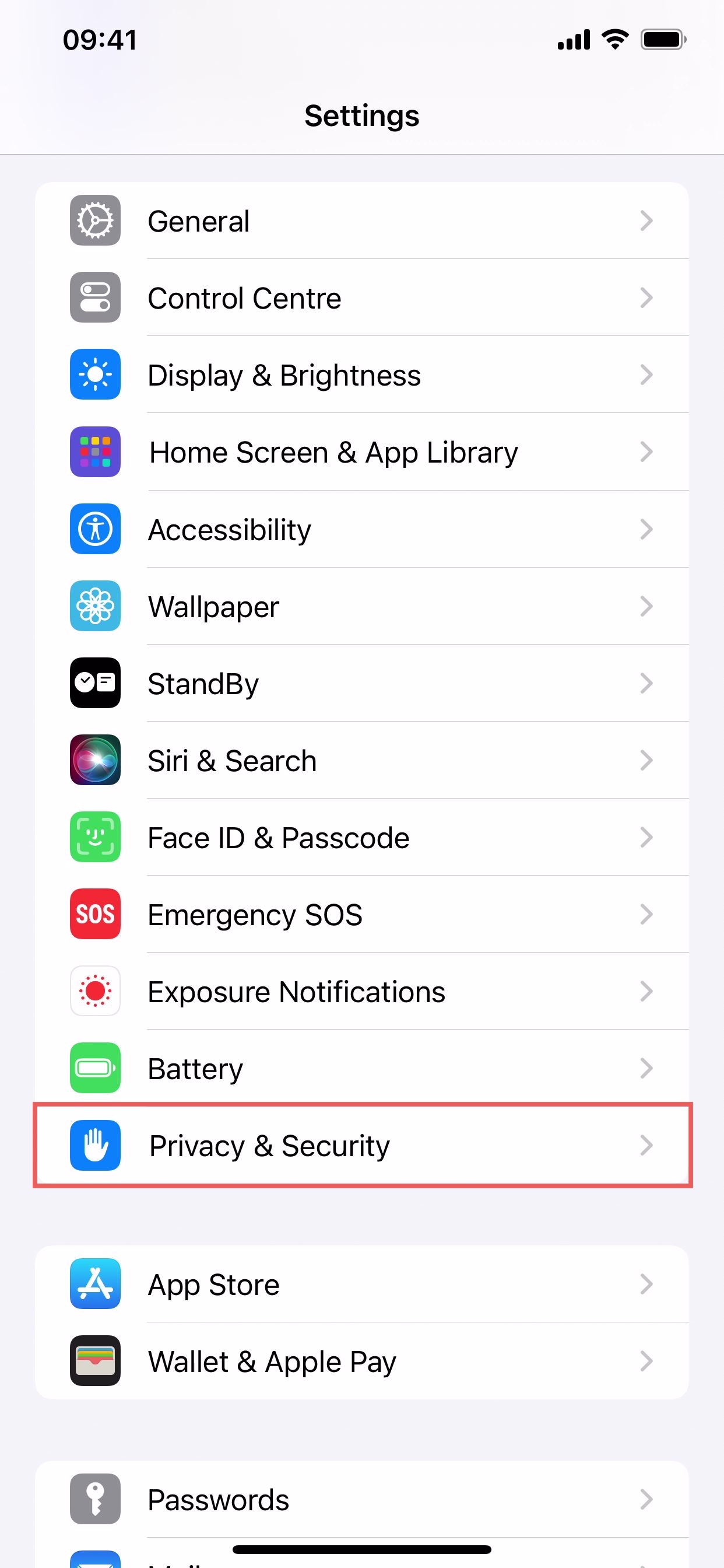
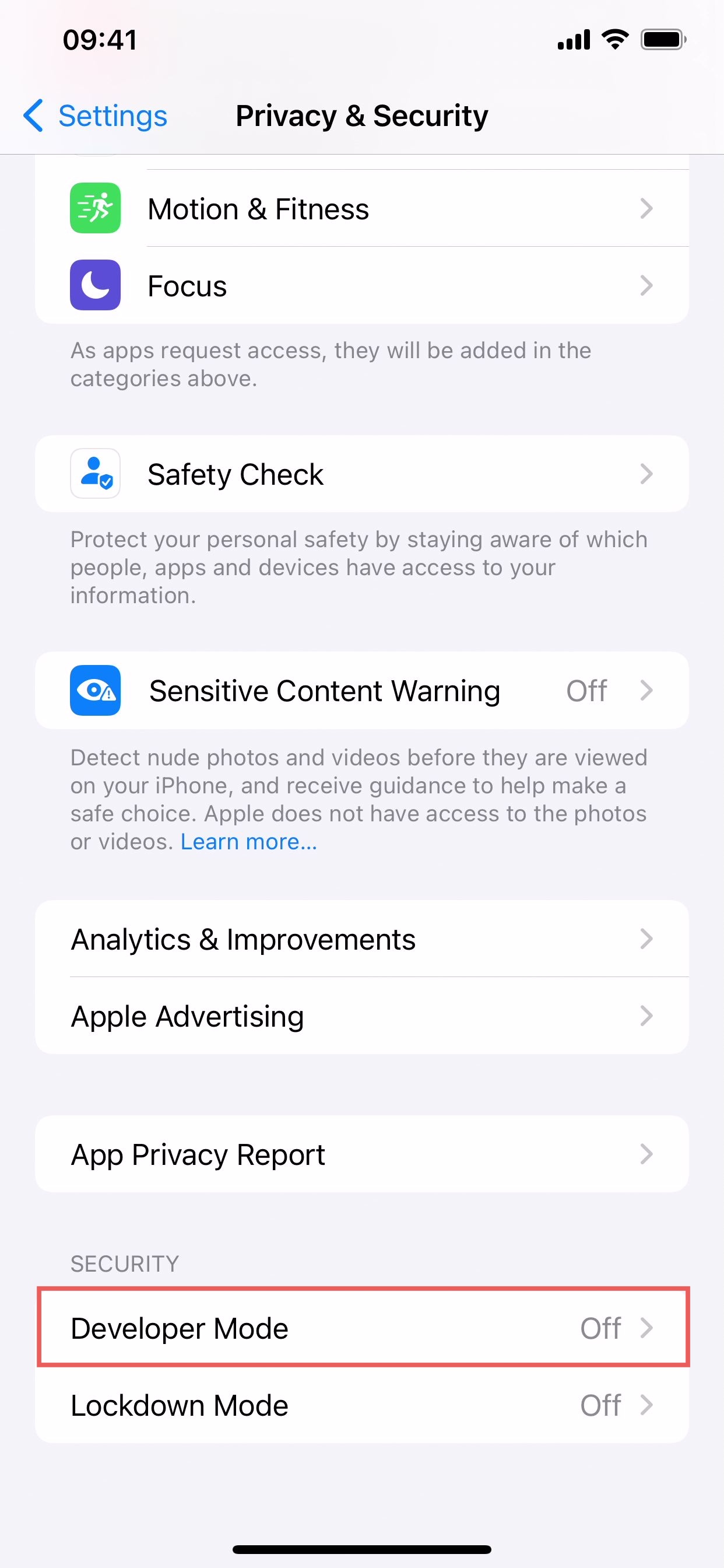
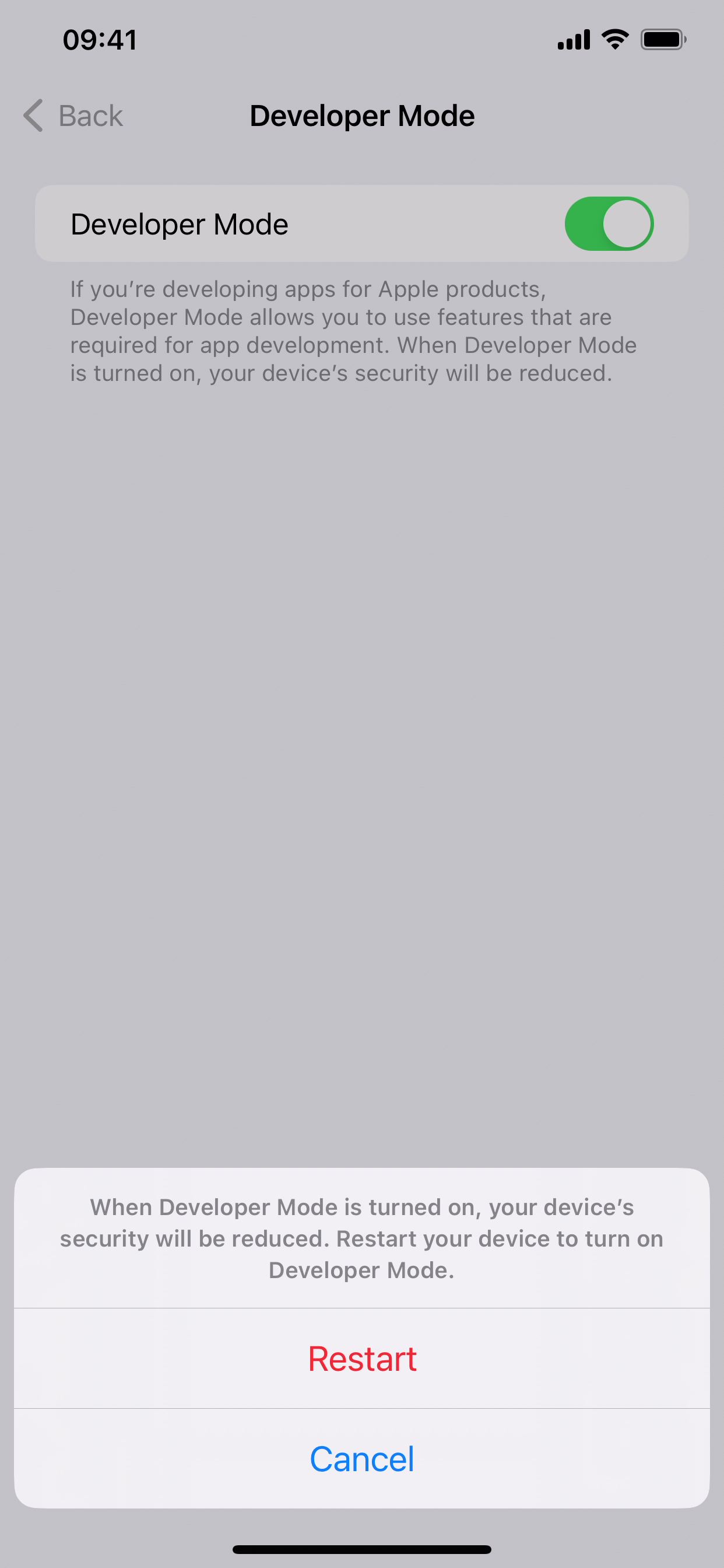
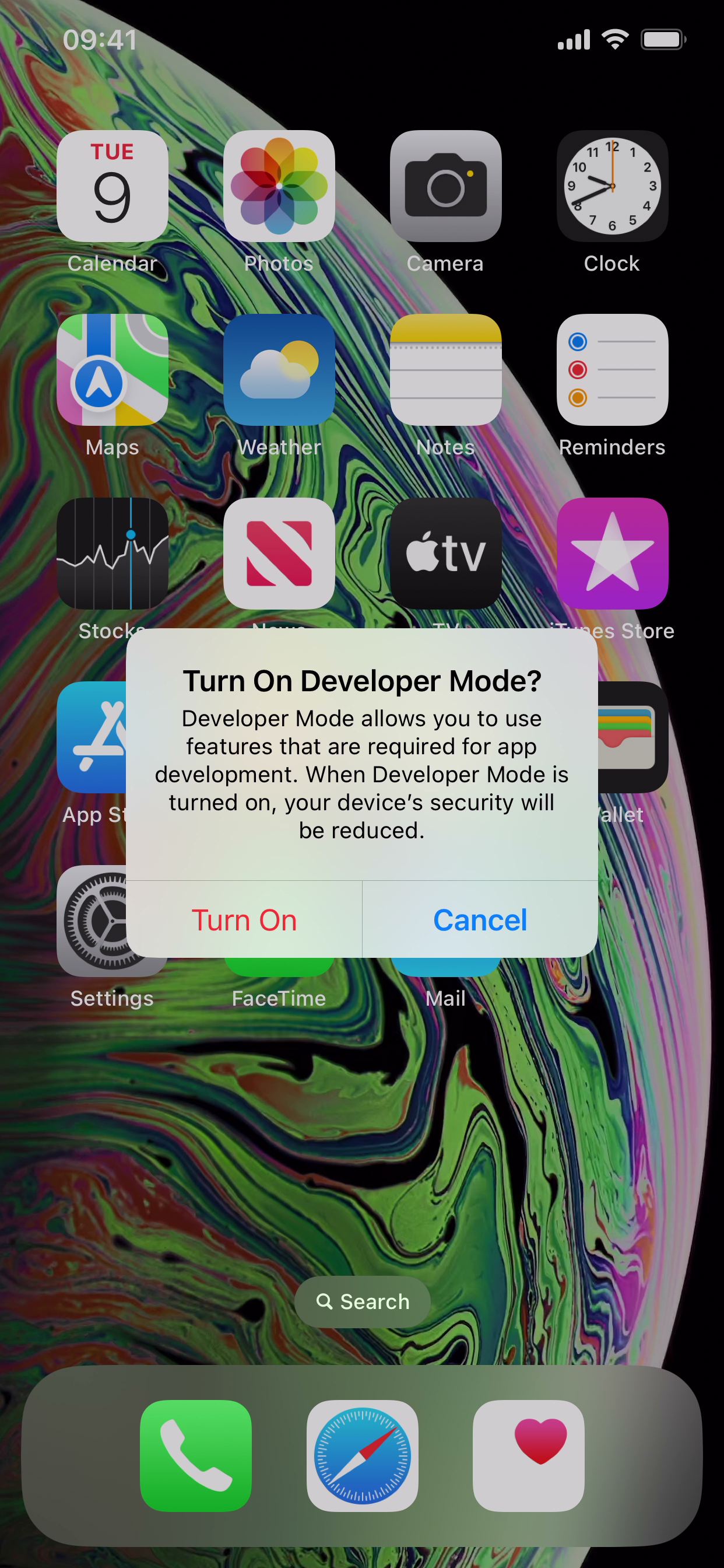
Enable developer mode with Xcode
If the developer mode option does not appear in the device settings, you will need to install Xcode to enable it. Xcode is the development environment provided by Apple for developing iOS applications.
Then, to activate the developer mode, follow the steps below:
- Open Settings>Privacy>Security>Developer Mode.
- Connect the device to your Mac.
- Open Xcode and select the "Window" option from the top menu bar.
- Choose "Devices and Simulators" from the drop-down menu.
- In the "Devices" list, select the device.
- Once the device has been successfully configured in Xcode, you may see a warning message at the top of the screen.
- If you see the warning message, it means that developer mode has not been enabled correctly. However, it will already be visible under Settings>Privacy>Security>Developer Mode, and you can activate it as described in the previous step.
How to disable developer mode
As mentioned above, to ensure the security of the device, it is not advisable to have this option permanently activated. To deactivate it, follow a similar process as for activation:
- Open Settings>Privacy>Security>Developer Mode.
- Deactivate developer mode.
- Reboot the device.
How to extract the UDID code from my iOS device
What is the UDID
The UDID (Unique Device Identifier) is a unique code that Apple provides to each of its devices (iPhone, iPad, iPod, Mac, etc.) and allows them to be identified individually.
What is the UDID code needed for?
The main use of the UDID code is to identify devices that are in a beta programme.
Therefore, if you have been invited to participate in the beta of an application, you will have been asked for this code to give you access.
How to get the UDID code of my iPhone or iPad with Mac
1. Connect the device to your Mac.
2. Open the Finder application and navigate to the location of your device in the left side panel.
3. In this screen we can see all the information related to the device, but the UDID is hidden. To display the UDID, we need to click on the battery and storage information.
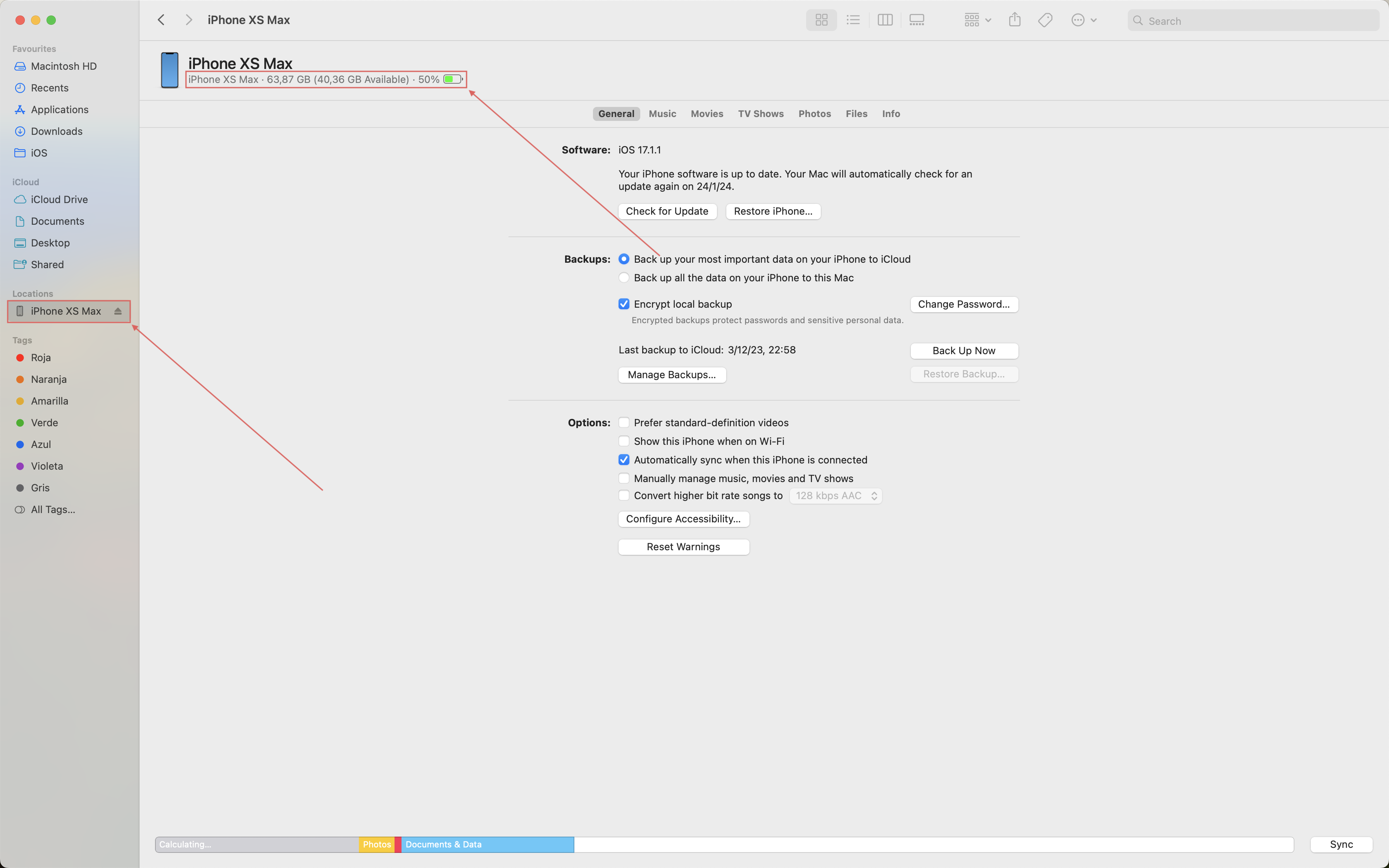
4 With the first click the serial number, model and product type will be displayed. Clicking again will display the UDID and EID of the device.
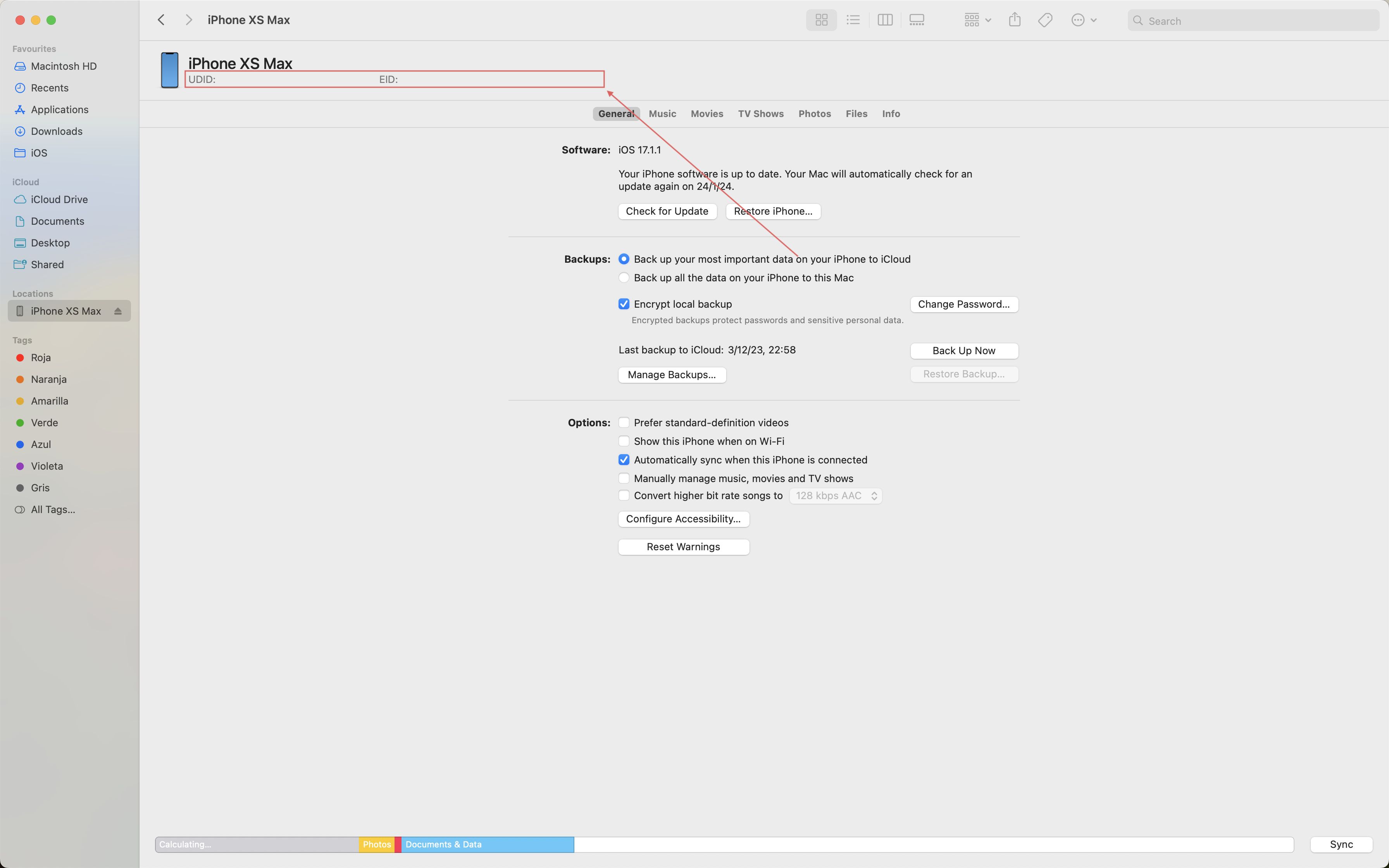
Another way to extract the UDID is through the iTunes application following the same process.
How do I get the UDID code if I don't have a Mac?
If you don't have a Mac, the same process can be done on a Windows computer using the iTunes application.
1. Connect the device to the computer.
2. Launch iTunes and click on the device icon at the top of the panel.
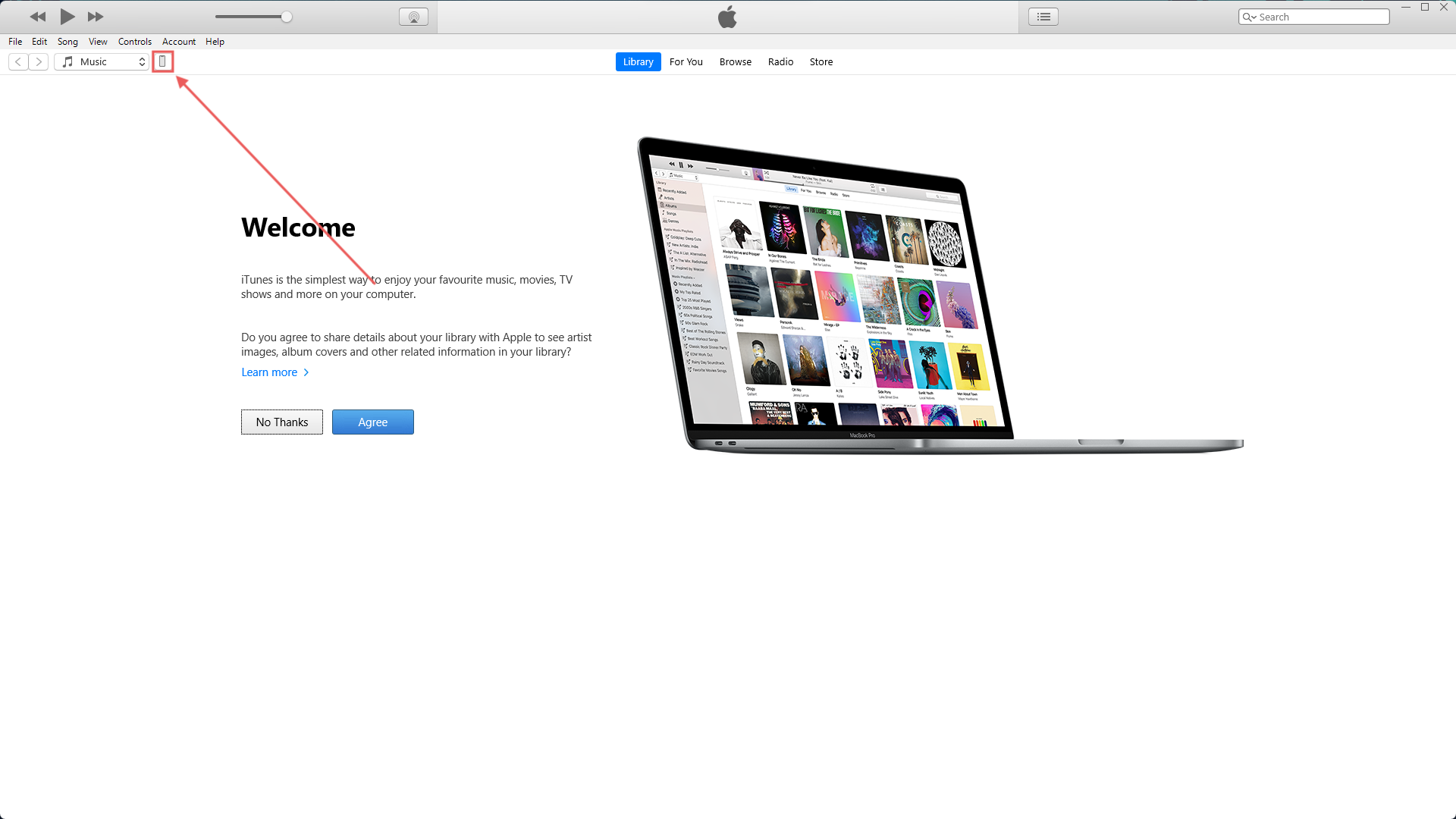
3. All device details are presented on this screen, but the UDID is not immediately visible. To display it, click on the serial number of the device.
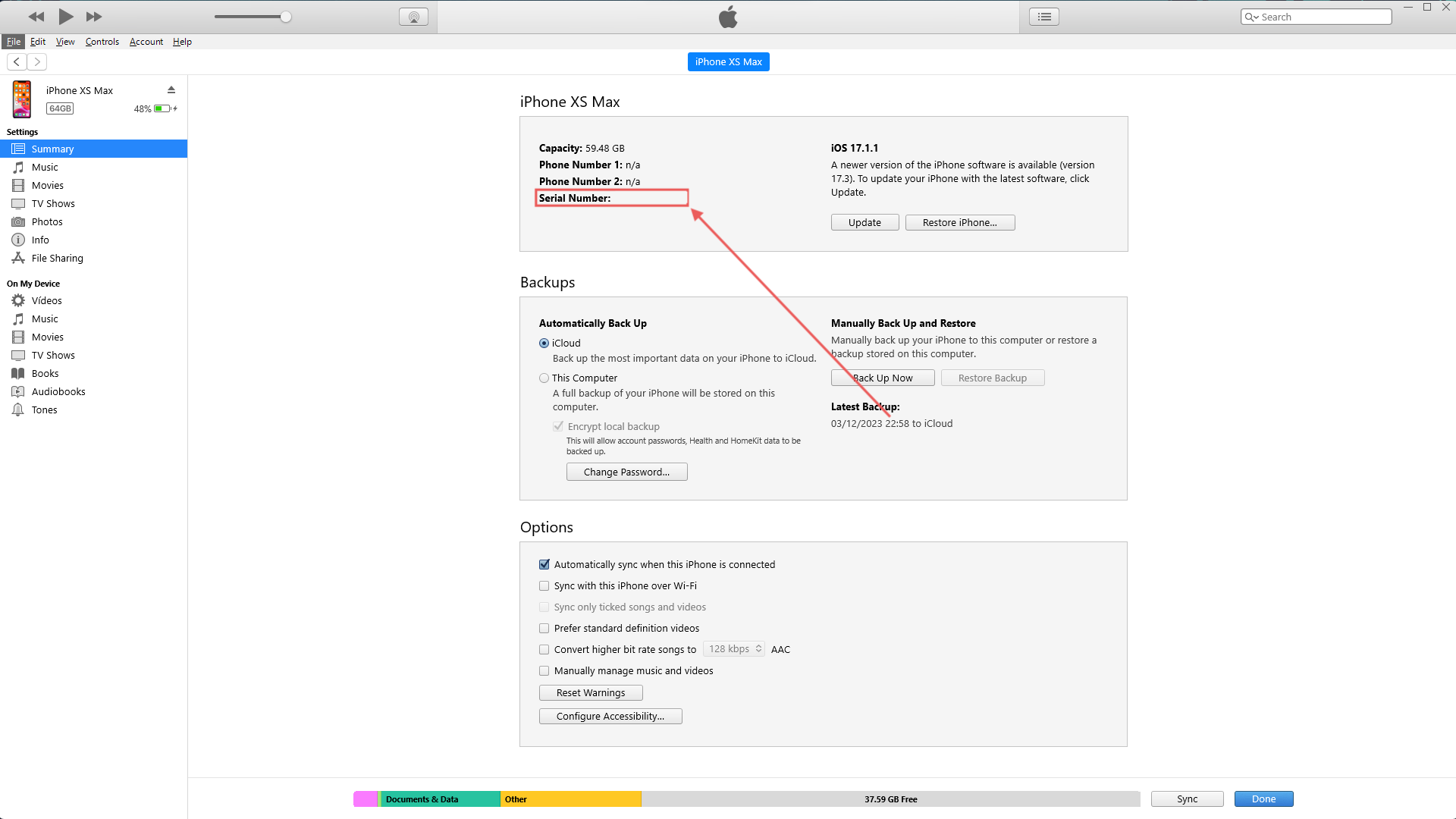
4. When you click for the first time, the UDID of the device will be displayed.
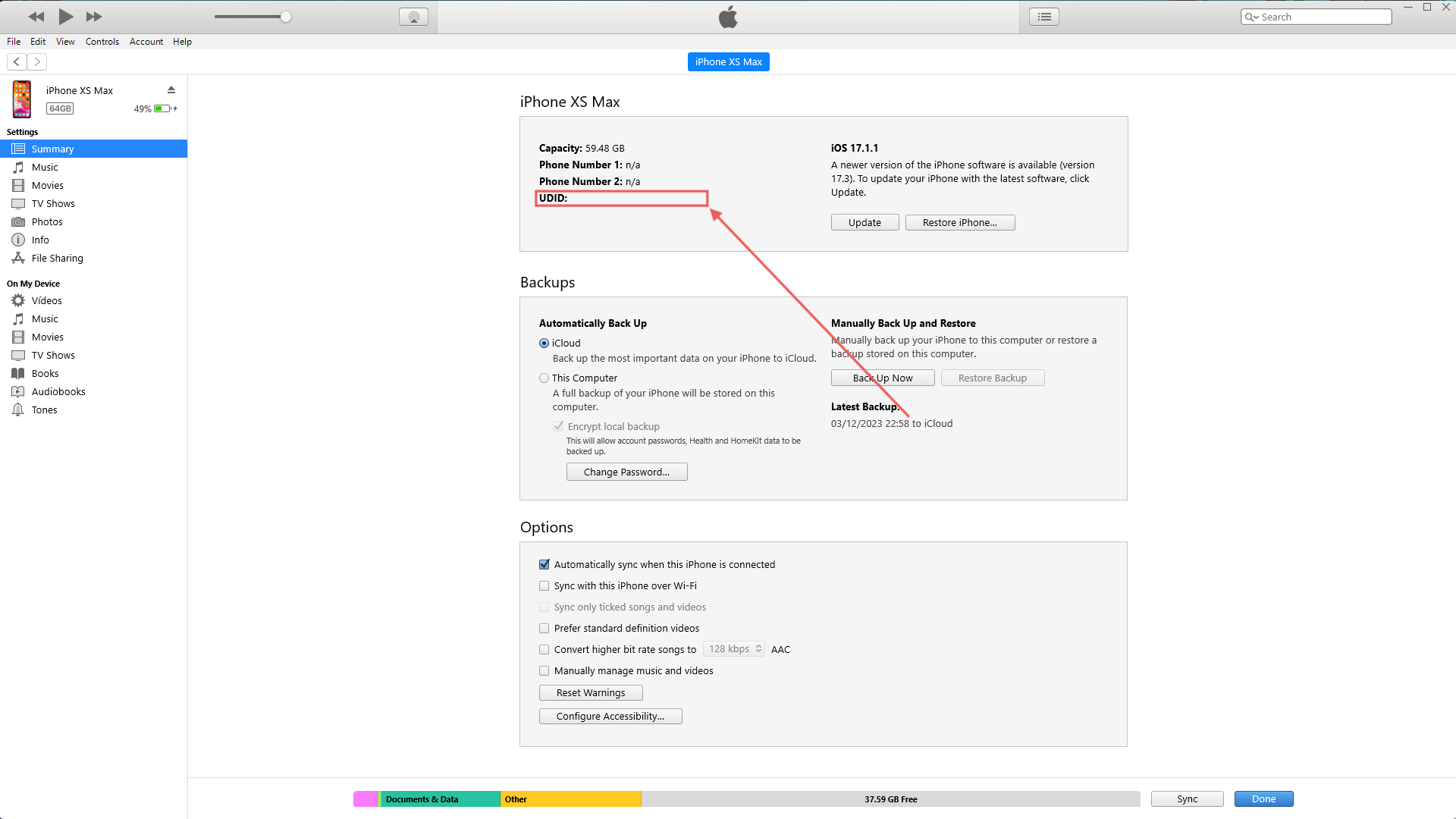
This article was written jointly by Cristian Osto Santiago and Javier Pericacho Ávila, iOS specialists and developers at Izertis.